最高のFAT32フォーマッターでSDカード/ USBドライブをフォーマットします
ディスクをFAT32にフォーマットすることは非常に普通です。この記事では、最高のFAT32フォーマッターの概要と、USBフラッシュドライブ、SDカード、または外付けハードドライブをWindows 10/8/7でこのFAT32フォーマットツールを使用してFAT32にフォーマットする方法を紹介します。
ドライブをFAT32に変更する方法
ドライブに最適な互換性を得るためには、FAT32をファイルシステムとして使用することをお勧めします。あなたは疑問に思うかもしれません:どのようにフラッシュドライブをFAT32にフォーマットするのですか?どうすればNTFSをFAT32に変換しますか?実は、この2つの問題は多くのユーザーからよく聞かれます。この記事では、Windows 10/8/7での2つのケースで、外付けハードドライブ、USBフラッシュドライブ、またはSDカードをFAT32に変更する方法を紹介します。
ケース1:重要なデータがハードドライブに保存されている
最高のFAT32フォーマットソフトウェア – MiniTool Partition Wizard
通常、一部の重要なファイルがUSBドライブ、SDカード、または外付けハードドライブに保存されています。FAT32ファイルシステムを使用する必要がある場合、Windowsディスク管理に制限があるので、NTFSをFAT32に変換するためのプロフェッショナルFAT32フォーマッターを採用することは良いソリューションです。 (詳細は後で説明します)
データの安全を保護するために、Windows 10/8/7やWindows Server 2003/2008/2012/2016など、多くのオペレーティングシステムと互換性のあるMiniTool Partition Wizardを使用することをお勧めします。この専門的なFAT32変換ツールでNTFSをFAT32に変換するだけでなく、データ損失なしでFAT32をNTFSに変換することもできます。また、パーティションのフォーマット、拡張/縮小/削除/コピー、失われたパーティションの復元などにも使用できます。 その豊富な機能により、それを強くお勧めします。
「NTFSをFATに変換」機能は有償なので、SDカード、USBドライブ、外付けハードドライブをFAT32に変更するには、MiniTool Partition Wizard プロ版または上位エディションを使用する必要があります。
ステップ1:ソフトウェアを起動し、メイン画面に入ります。次に、SDカード、USBドライブ、または外付けハードドライブのパーティションを右クリックし、「NTFSをFATに変換」を選択します。また、ターゲットパーティションを選択し、「パーティションの変更」メニューからその機能をクリックします。
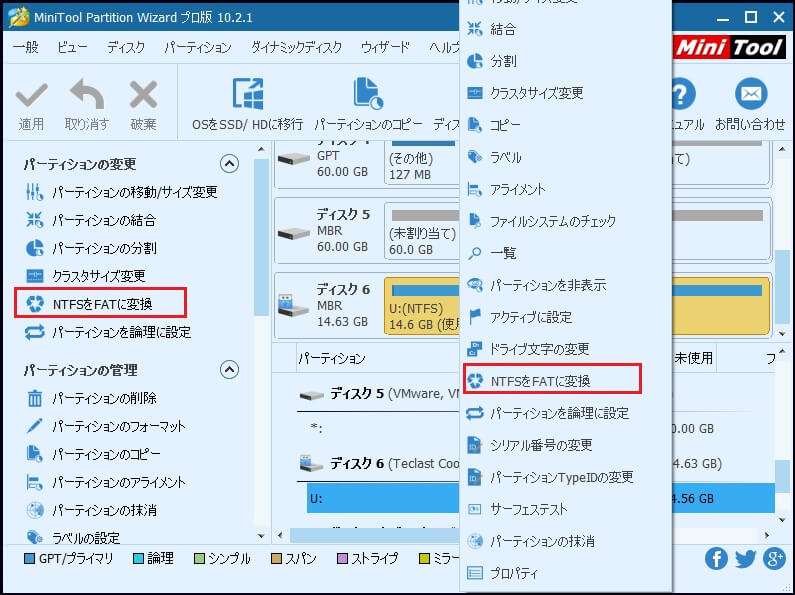
ステップ2:最後に、変換を実行するために左上の「適用」をクリックしてください。
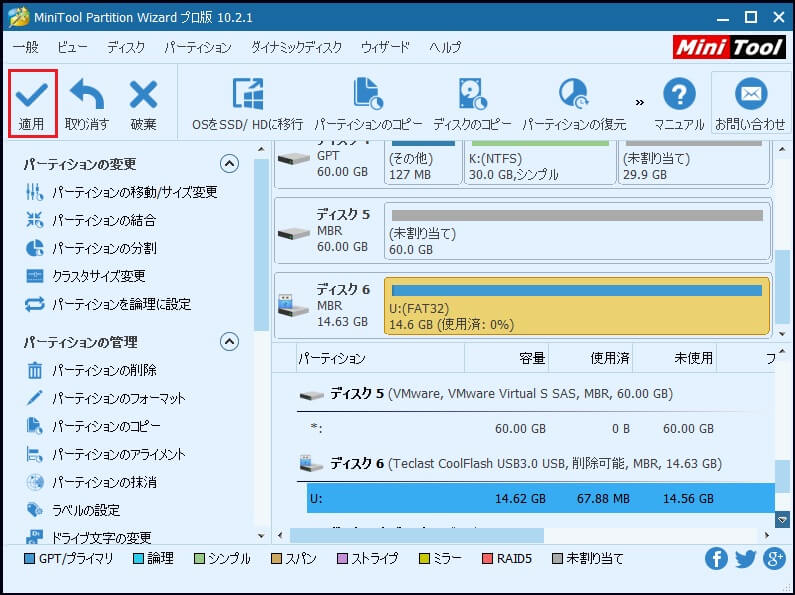
MiniTool Partition Wizard プロ版で、外付けハードドライブ、USBフラッシュドライブ、またはSDカードをNTFSからFAT32に簡単に変更することができます。それはハードドライブ上のデータに影響を与えません。
ケース2:ドライブにデータが保存されていない
ハードディスクに重要なデータが保存されていない場合は、ディスクを直接FAT32にフォーマットすることができます。ここでは、NTFSパーティションをFAT32にフォーマットする4つの方法を紹介します。必要に応じて試してください。
もっと詳しい内容をご覧になるには >>USB / SDカードをFAT32にフォーマット

