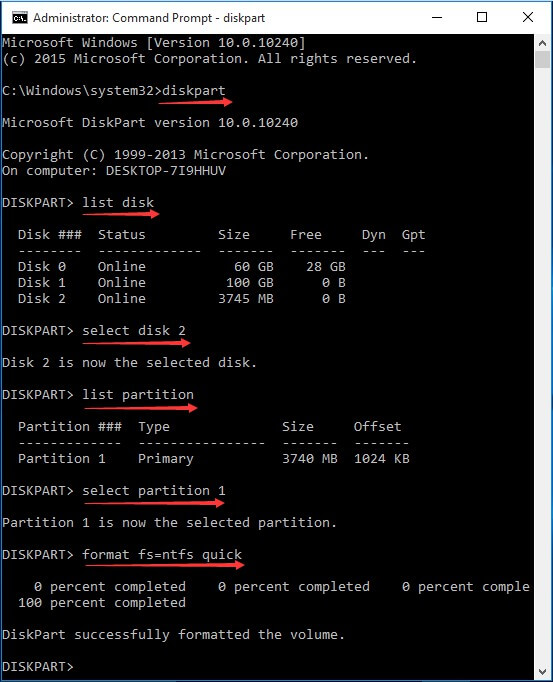Windows10/8/7でUSBをNTFSにフォーマットする3つの方法
MiniTool Partition Wizard 無料版はUSBドライブフォーマットに対応しています。また、ドライブ上のデータを損なうことなくFATをNTFSに変換することができます。この無料のパーティションマネージャーをダウンロードして、体験してください。
Windows10/8/7でUSBをNTFSにフォーマットする3つの方法
始める前に、2つのポイントを覚えてください:
1.フォーマットが間違いなくデータ損失につながります。したがって、USBをNTFSにフォーマットする前に、重要なファイルを安全な場所に転送するか、USBドライブをバックアップすることをお勧めします。
2.ハードドライブをフォーマットすることを後悔していて、バックアップを作成していない場合、USBドライブに変更を加えないで、MiniTool Power Data Recoveryを使用してフォーマット後のデータを復元する必要があります。(詳細については、最後の部分を参考してください)
お気に入り記事:外付けハードドライブが表示されないと認識されない問題に関する修正方法
方法1. Partition Wizardでフォーマット
プロフェッショナルなディスクマネージャは、使いやすいだけでなく、ハードディスクの管理にも多くの可能性をもたらしているため、最近、それによるフォーマットは大きな人気を集めています。MiniTool Partition Wizardという信頼性の高い無料パーティションマネジャーをお勧めします。そのツールは3つの簡単なステップでUSBをNTFSにフォーマットすることができます。初心者でも操作上の問題はありません。無料のパーティションマネジャーをダウンロードし、以下の詳細な手順に従ってください:
①MiniTool Partition WizardをコンピュータにインストールしてディスクマップからUSBドライブパーティションをクリックし、アクションパネルから「パーティションのフォーマット」を選択します。
②パーティションのフォーマットウィンドウでNTFSを選択して「OK」をクリックします。
③メイン画面で、左上コーナーの「適用」をクリックしてフォーマットを行います。
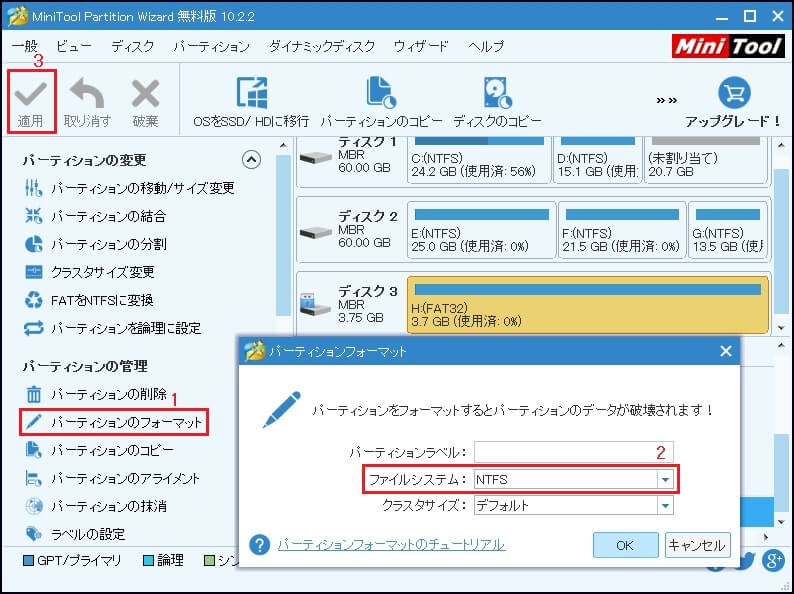
方法2.CMDでフォーマット
CMD(コマンドプロンプト)は、特定のオペレーティングシステムタスクを実行するために使用できる280以上のコマンドへのアクセスを提供します。ディスクパーティションの管理に関しては、CMDはパーティションの作成、パーティションの削除、パーティションのフォーマット、MBR/GPTの変換、チェックディスク、MBRの再構築に対応します。コマンドプロンプトでUSBドライブをフォーマットする方法は次のとおりです。
①Windowsのアイコンを右クリックし、「コマンドプロンプト(管理者)」を選択して、PCに変更をを加えることを許可します。
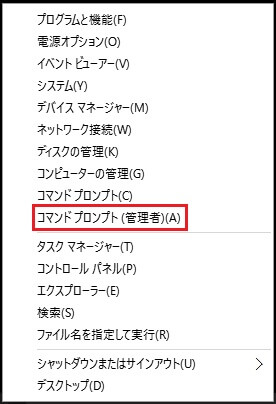
②表示されるコマンドラインインターフェイスで、次のフォーマットコマンドを1つずつ入力し、それぞれをEnterキーで実行します。