SSDに害を与えることなくSSDを自由にフォーマットする3つの方法
現在、多くのWindowsユーザーは、自分のパソコンでSSDを実装して、SSDがますます普及しています。それと伴い、SSDのフォーマットやSSDの再フォーマットをする方法を調べるケースも多くなり、この記事では、Windows 10からSSDをフォーマットする3つの方法を紹介します。
SSDは、ソリッドステートドライブの略語で、データ記憶装置の一種です。 従来のハードディスクドライブ(HDD)とは異なり、SSDは回転メディアではなく半導体フラッシュメモリを使用します。 そして、機械構造でないためSSDには可動部分はまったくないので、HDDよりも優れたパフォーマンスと信頼性が得られます。
SSDとHDDの違いについてもっと知りたい場合は、この記事が役立ちます。SSDとHDD:違いは何ですか。 どれをあなたはPCで使うべきですか?
近年SSDの価格が下がるにつれて、SSDは一般の家庭ユーザーにとってより手頃な価格になっています。 ユーザーがOSをSSDに移行して、SSDの高速実行と優れたパフォーマンスを楽しめます。そのため、SSDを再利用したり、SSDパーティションのデータを消去したりする場合は、SSDのフォーマット方法を知ることが非常に重要です。
MiniTool Partition Wizard無料版でSSDをフォーマットする
素晴らしいディスクパーティションマネージャとして、MiniTool Partition Wizard無料版は、数回クリックするだけでSSD Windows 10をフォーマットできるだけでなく、パーティションの作成、パーティションの削除、パーティションのサイズ変更、パーティションの拡張、ディスクのコピーなどの機能でSSDパーティションを管理できます。
SSDでより高度な操作を実行したい場合は、MiniTool Partition Wizard無料版を使用して、SSDパーティションの調整、MBRディスクとGPTディスクの変換、OSをHDDかSSDへの移行、FATとNTFSの転換、ディスクベンチマーク機能によるSSDパフォーマンスの測定、データの抹消、SSDドライブの使用状況を分析することなどを行えます。
注:ドライブをフォーマットすると、ドライブ上のすべてのファイルが削除されます。 事前にSSDにおける重要なファイルを必ずバックアップしてください。
ステップ1. 次のボタンをクリックして、MiniTool Partition Wizard Free Editionのダウンロード、インストールを実行して、ソフトを起動。
ステップ2. フォーマットしたいドライブを右クリックし、左側のアクションパネルから「パーティションのフォーマット」を選択。
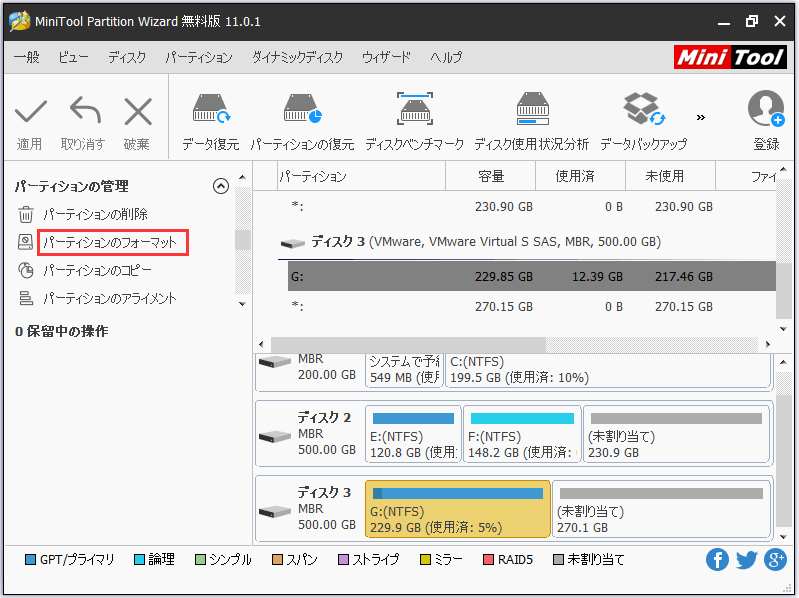
ステップ3. ここで、パーティションラベル、ファイルシステム、クラスタサイズを指定します。ドライブのファイルシステムをFAT32、NTFS、exFAT、Ext2、Ext3のいずれかにフォーマットできます。(「NTFSとFAT32とexFATの違いとフォーマット方法」を参照)。 これらのパラメータをリセットした後、「OK」をクリック。
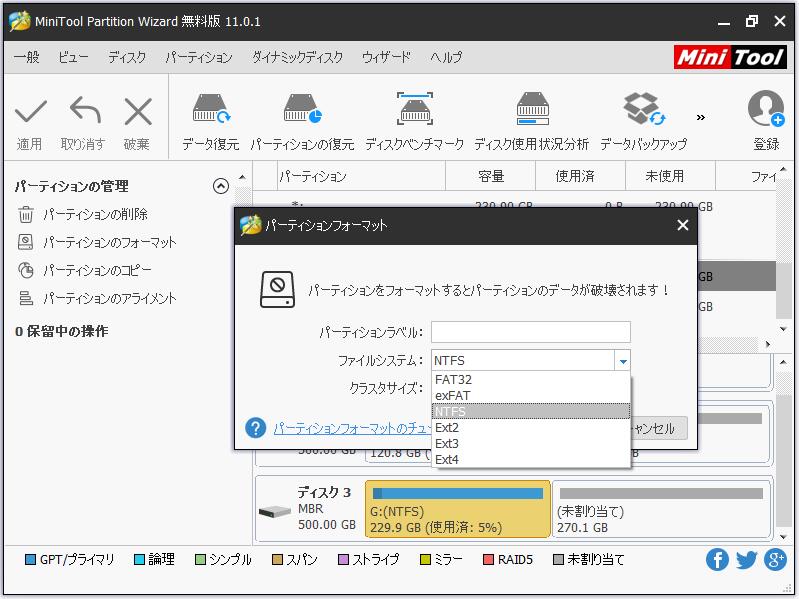
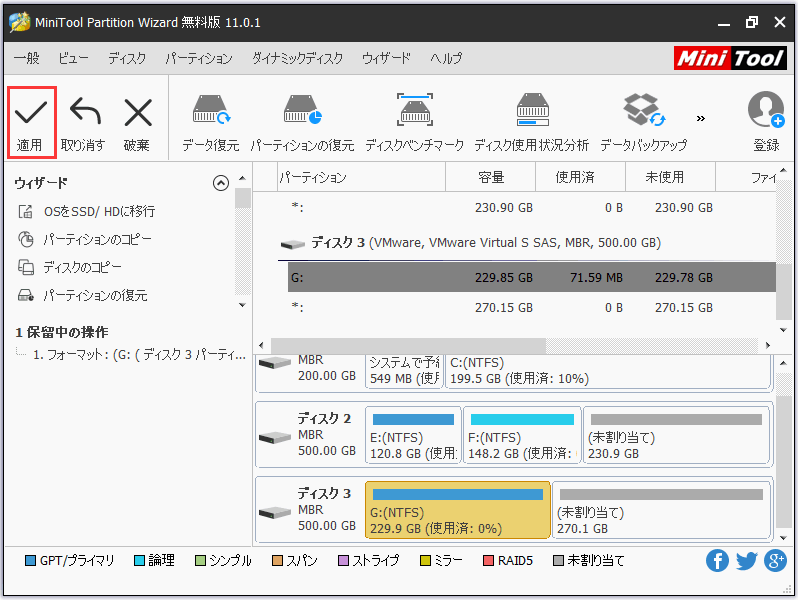
注:古いドライブを販売または寄付する場合は、SSD上のすべてのデータを消去したいなら、SSDをフォーマットするだけでドライブ上のデータを取り戻せますので、SSDを完全に消去するには、5つの方法が用意されているMiniTool Partition Wizard無料版の「パーティションの抹消」機能をお勧めします。

