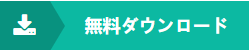簡単解決:「要求されたリソースは使用中です」
「要求されたリソースは使用中です」というエラーが表示されるのはなぜですか?また、簡単な解決策は?では、この記事で答えを見つけましょう!
「要求されたリソースは使用中です」というエラーのソリューションを紹介する前に、このエラーが発生する可能性のある場合を説明させていただきます。
場合1:ファイルを別のストレージデバイスにコピーまたは移動しようとしたら、エラーが出てきます。

場合2:マルウェア対策またはその他のセキュリティソフトウェアでシステムスキャンを実行する時、エラーが出てきます。
場合3:特定のプログラムを開く時、エラーが出てきます。
初めてコンピュータ画面に表示されたとき、これがたいしたことではないようですが。繰り返し表示されるなら、それがマルウェアまたは悪意のあるソフトウェアに対する警告になります。
MiniTool Partition Wizardでデータを回復
手順1:前のボタンをクリックしてMiniTool Partitions Wizardをダウンロードしてください。そして、ソフトを開き、メインインターフェイスに入ります。
手順2:ハードドライブから失われたファイルを復元するには、「復元」をクリックしてください。

手順3:新しいウィンドウが表示され、リストされた多くのパーティションが見えます。そして、希望なパーティションを選択して、スキャンボタンをクリックしてください。ここでは、例としてパーティションCを取り上げます。(「設定」ボタンをクリックしなくても大丈夫です)

復元画面には5つの部分がリストされますが、互いに異なります。
- 復元結果:この部分には最後のスキャン結果が表示されます。スキャン結果を手動で読み込んで、復元したファイルを直接確認できます。
- 論理ドライブ:この部分には、リムーバブルハードディスクを含む、ハードディスク上の既存のパーティションがすべて表示されます。
- 未割り当て領域:この部分にはコンピューター上のすべての未割り当て領域が表示されます。
- ハードディスク:この部分には、コンピューター上のすべてのハードディスクがリストされます。
手順4:選択したパーティションをソフトウェアがスキャンして失われたファイルを見つけるのを待ちます。
手順5:スキャンプロセスが終了したら、スキャン結果を展開し、「プレビュー」ボタンをクリックして、見つかったファイルを確認し、復元するかどうかを決めます。

手順6:ファイル名の横にあるボックスにチェックを入れて、「保存」ボタンをクリックしてコンピューターに復元します。

それで、必要なデータが正常に復元されました。次に、「要求されたリソースは使用中です」のトラブルシューティングを行う方法を説明します。
もっと詳しい内容をご覧になるには>>四つの対処法|「要求されたリソースは使用中です」エラーを修復
「更新プログラムを確認しています」が終わらない場合の対応策
Windows 10/8/7でWindows Updateを開いて「更新プログラムのチェック」をクリックすると、「更新プログラムを確認しています」が終わらないことがあります。タスクマネージャでSVCHOST.exeプロセスは大量のメモリを消費し、50〜100%のCPUを使用します。しかし、SVCHOST.exeのスレッドであるWUAUSERVを停止すると、メモリとCPU使用率が正常に戻ります。このような状況はWindows Updateで更新プログラムの確認が終わらないという問題です。
これから、この問題の解決に役立ついくつかの有用な対策方法を紹介します。
「更新プログラムを確認しています」が終わらない場合の対応策
始める前に、システムディスクのコピーを作成することをお勧めします。こうして、修復中にエラーが発生してもすべてを元の状態に戻すことができます。
MiniTool Partition Wizard 無料版は、システムディスクを複製できるパーティションマネージャーであり、全く同じコピーを作成することができます。Windows 10/8/7のすべてのエディションでうまく動作します。
ソースディスクのすべてのコンテンツを保存できるように、空のハードディスクを用意してください。それが正常にお使いのPCに接続され、Windowsによって認識されることを確認してください。
ステップ1. MiniTool Partition Wizardを実行してメイン画面に入ります。次に、システムディスクを選択し、左のアクションパネルから「ディスクのコピー」を選択します。
ステップ2.用意したディスクをコピー先ディスクとして選択し、「次へ」をクリックして続行します。
ステップ3.行先ディスクで行う変更をそのままにするか、コピーオプションを変更します。「パーティションをディスク全体に合わせる」または「サイズを変更せずにパーティションをコピーする」を選択してディスクレイアウトを決定することができます。自動調整が不十分な場合は、スライダーをドラッグして各パーティションのサイズを調整することもできます。「次へ」をクリックして続行します。
最後のオプション「行先ディスクにGUIDパーティションテーブルを使用する」は有料の機能で無料版では利用できませんので、MBRからGPTへ複製する場合は有料版をご利用してください。
【Windows 10】外付けハードディスクの取り出しができない時の解決策5選
時々、Windows 10で外付けハードディスクを使用した後、「ハードウェアを安全に取り外してメディアを取り出す」でパソコンから外付けハードディスクを取り出そうとしましたが、取り出しができないことがあります。
この問題は、外付けハードドライブ内のファイルがパソコン内の他のプロセスやプログラムによって使用されていることや、その他の理由で発生します。
この記事では、このエラーの原因を取り除き、データの損失なしに外付けハードドライブの取り出せない問題を修正するための5つの解決策を提供します。
外付けハードドライブを強制的に取り外すとどうなるか?
外付けハードドライブ内のデータを安全に保ち、外付けHDDが破損するのを防ぐために、それを取り出す前に、その中のすべてのプログラム、ファイル、およびプロセスを閉じることをお勧めします。その後、外付けHDDのアイコンにマウスカーソルを合わせると、「ハードウェアを安全な取り外してメディアを取り出す」というメッセージが見えます。次に、外付けHDDのアイコンを右クリックし、「XXXの取り外し」を選択すれば、取り出しことができます。
Windows 10で外付けハードディスクを強制的に取り出すと、その中の重要なデータが失われたり、ハードディスクが破損してアクセスできなくなったりすることがあるので、その場合は、下記に紹介する最も使いやすいデータ復元ツールを使用して、外付けハードディスク内のデータを救出することができます。
MiniTool Power Data Recoveryは、Windows 10/8/7と互換性のある専門的なデータ復元ソフトウェアで、外付けハードドライブから失われたデータや誤って削除されたファイルを簡単に復元するのに役立ちます。また、このツールを使うと、フォーマットされた/故障した/損傷のある/論理的に破損した外付けハードドライブからのデータ復元も可能です。
しかし、外付けハードドライブが物理的に破損し、アクセスできない場合は、どのデータ復旧ソフトウェアもあなたの助けになれません。このような状況では、ドライブをプロの修理店に送付するしかありません。
MiniTool Power Data Recoveryの主な機能
- 外付けハードドライブ、パソコンのローカル ハードドライブ、SSD、USBペンドライブ、SDメモリカード(スマホのSDカードの修復)、CD/DVDなどから、削除されたまたは失われたデータを復元します。
- 紛失/削除/破損したパーティション、またはフォーマットされた/破損した/アクセスできないハードドライブからデータを復元します。
- 内蔵の「ブータブルメディア ビルダー」機能を使って、Windows 10のPCが起動しない場合にデータを復元します。
- 外付けハードドライブの強制取り出し、システム クラッシュ、マルウェア感染、ウイルス攻撃、ハードドライブ故障などの後にデータを復元します。
- 「プレビュー」、「フィルター」、「検索」、「紛失したファイルのみ表示」、「削除されたファイルのみ表示」、「スキャン結果をエクスポート」など、様々な高度な機能があります。
- 100%クリーンで広告のないソフトウェアで、極めて直感的で操作性のあるインターフェースを備えています。
外付けハードディスクをパソコンから強制的に取り外したため、データ損失が発生した場合は、以下の3つの簡単な手順に従って、このソフトを使って外付けハードディスクからデータを回復することができます。
ステップ1. 外付けハードドライブをパソコンに接続する
まずは、外付けハードドライブをパソコンに接続します。
Windows 10に接続しても外付けハードドライブが認識されない場合は、問題を解決するには、「Windows10は外付けhddを認識しない問題の修正方法」をご覧ください。
その後、MiniTool Power Data Recoveryを起動して、そのメインインターフェイスに入ってください。ご覧のように、そのインターフェースは非常にシンプルで直感的です。
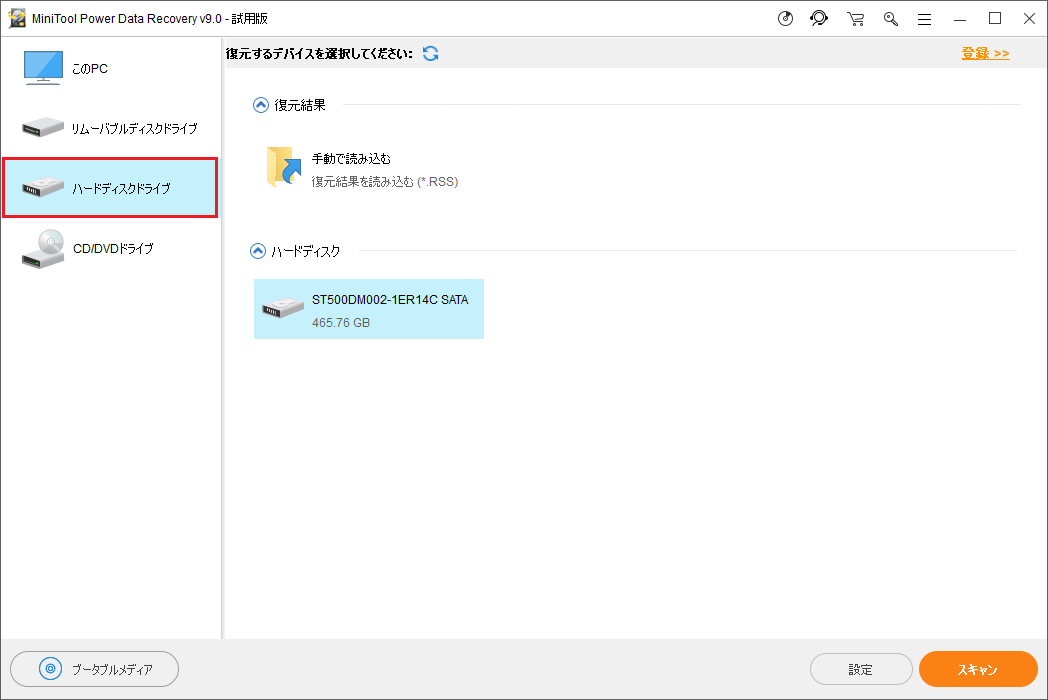
ステップ2.スキャンする外付けハードドライブを選択
左ペインから「ハードディスクドライブ」をクリックし、右側の「ハードディスク」で外付けハードドライブ デバイスを選択します。
右下隅のオレンジ色の「スキャン」ボタンをクリックすると、この最高のデータ復元ソフトは、外付けハードドライブ上のデータ(削除されたや失われたデータを含む)の自動スキャンを開始します。
ステップ3.外付けハードドライブからデータを選択して復元する
スキャン プロセスが終了した後、スキャン結果ウィンドウにすべての復元可能なデータがリストアップされます。
スキャン結果を確認し、必要なデータやファイルにチェックを入れてから、「保存」ボタンをクリックして、復元するファイルの保存先パスを指定します。
データの上書きを避けるために、ファイルを元の外付けハードディスクではなく、新しいデバイスに保存することをお勧めします。
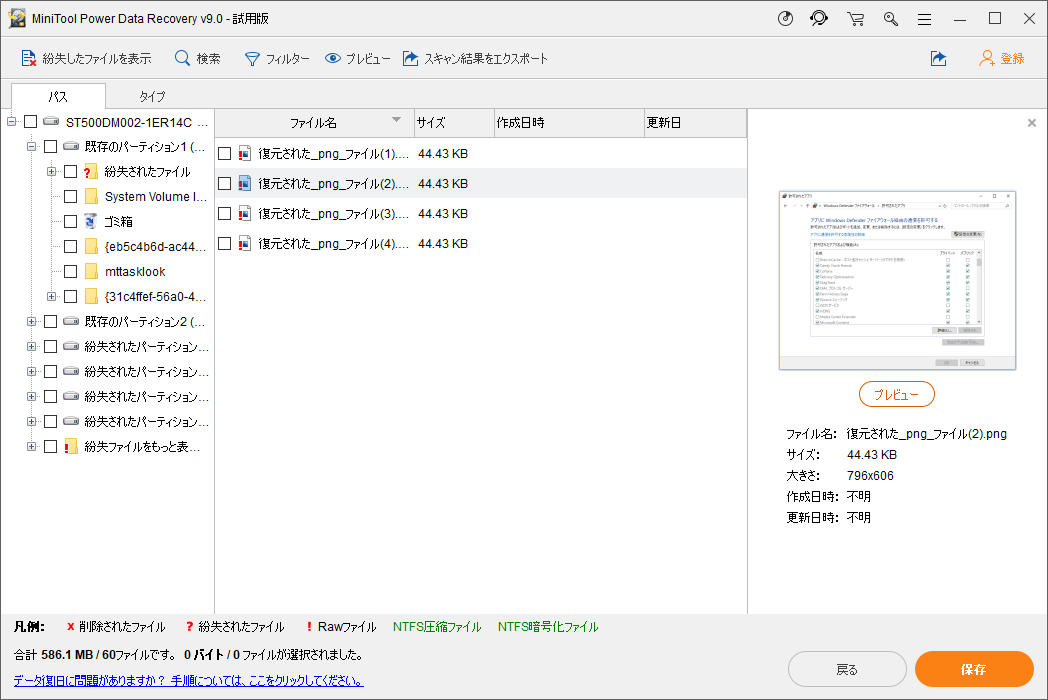
したがって、Windows 10の使用中に外付けハードドライブを取り出すことができないという問題に直面し、強制的な取り外しによりデータ損失に悩まされている場合は、この方法でデータを回復してみてください。
次のセクションでは、外付けハードドライブの取り出しができないエラーを修正するのに役立ついくつかの解決策をご紹介していきます。Windows 10でUSB大容量記憶装置の取り出しに問題が発生した場合、一つずつ試してみてください。
Windows 10 更新プログラムを削除する4つの方法
Windows 10の更新後に何か不具合が起きましたか。もしそうであれば何をすべきですか。一般に、PCを修正する最良の解決策はWindows 10更新プログラムをアンインストールすることです。ここでは、この記事ではWindows 10を以前のバージョンに戻す 方法を説明します。
Windows 10更新プログラムを削除する方法
方法1:イメージバックアップを使用
アップデート前にWindowsをバックアップする手順には3ステップがあります。
ステップ1:MiniTool ShadowMaker無料版を実行し、ローカル(Local)セクションの「接続(Connect)」ボタンをクリックします。
ステップ2:システムパーティションまたはシステムディスク全体をバックアップソースとして選択し、バックアップを保存するバックアップ先ディスクとして外付けハードドライブを選択します。
ステップ3:「今すぐバックアップ(Back up Now)」をクリックしてバックアップを開始します。
詳細については、Windows 10/8/7でコンピュータを外付けハードドライブにバックアップする方法を参照してください。
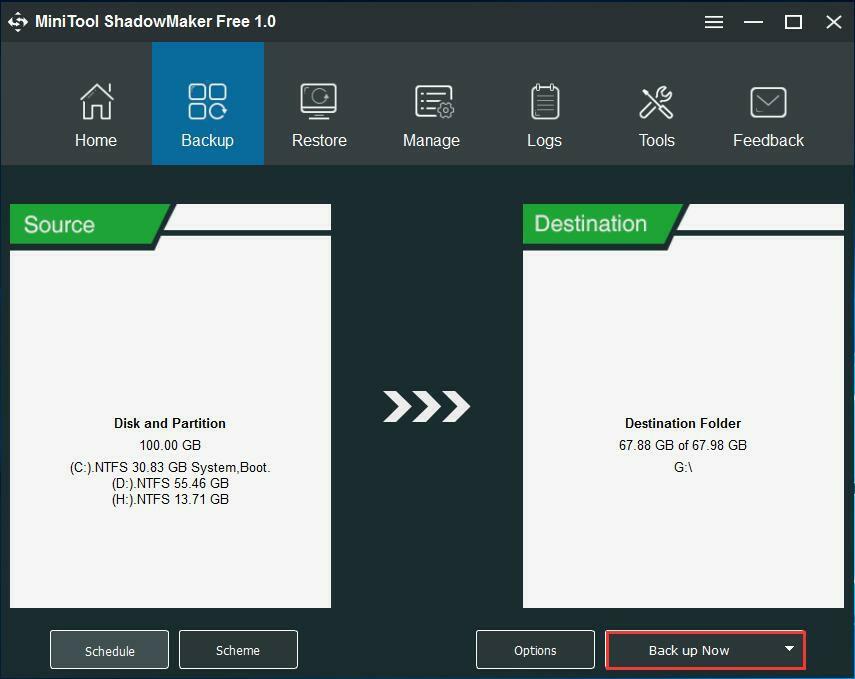
予めイメージを作成しておけば、どのようにしてそれを使ってWindows 10アップデートをアンインストールし、以前のバージョンのWindowsに戻しますか? 詳細を見てみましょう。
注: システムの復元に関して、MiniTool ShadowMaker 無料版では、WinPE(Windowsプレインストール環境)での操作のみが可能です。つまり、この頼もしいバックアップおよび復元ソフトウェアのブータブルメディアを使用する必要があります。
どのようにブータブルメディアを入手できますか?MiniTool ShadowMakerの「ツール(Tool)」タブでは、ブータブルメディア機能が提供されます。クリックすると、ブータブルUSBドライブまたはDVD/CDが作成できます。
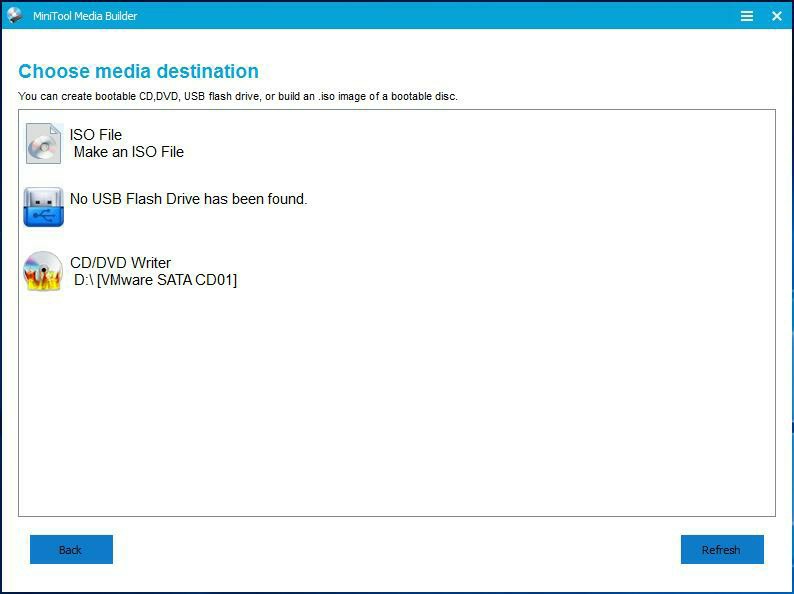
ヘルプ記事:
1.ブータブルメディアビルダでブートCD/DVDディスクとブートフラッシュドライブの作成方法
2. 作成した MiniToolブータブルCD/DVDまたはUSBフラッシュドライブから起動する方法
ブートディスクを作成したら、それをPCに接続し、BIOSでコンピュータをブートディスクから起動するように設定してください。数秒後、MiniTool ShadowMakerは自動的に実行します。今、Windows 10の更新プログラムを削除するために復元を開始します。ここでは、システムバックアップとシステムディスクバックアップの両方が使用できます >>ディスクの復元を例にします
タスクマネージャーでWindows 10ディスク使用率が100%の解決策
最近、ますます多くのWindows 10ユーザーが、Windows 10のディスク使用率100%の問題に遭遇したと言いました。
どのようにWindows 10でディスク使用率が100%に達したかを確認しますか? タスクマネージャの「プロセス」と「パフォーマンス」タブでは、ディスク使用率が100%に達したら、システム遅延が発生します。ディスク使用率が減るまでシステムは動作が重いです。次のスクリーンショットを参照して下さい:
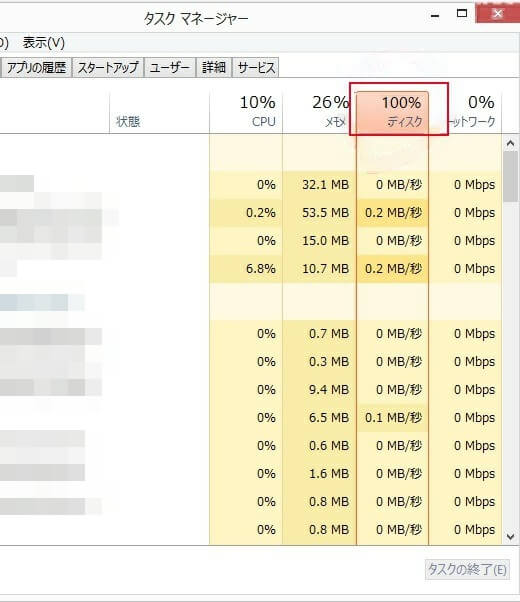
また、システムイベントログには、ディスクコントローラのリセットを表す非常に多くイベントID 129が含まれています。
Windows10ディスク使用率が100 %になる問題に悩まされていますか?次に、それに対処する有用な方法を紹介します。
タスクマネージャーでWindows 10ディスク使用率が100%の10つの解決法
方法1.電源オプションをバランスから高パフォーマンスに変更
一部のユーザーによると、電源オプションをバランスから高パフォーマンスに変更することで、Windows 10のディスク使用率100%に対処できます。以下に従ってください。
「電源オプション」> 「プラン設定の変更」> 「詳細な電源設定の変更」の順に選択し、ドロップダウンボックスから「高パフォーマンス」を選択し、すべてのプラン設定がデフォルトになっていることを確認してください。
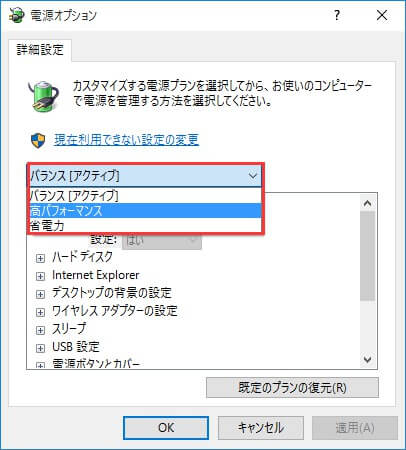
方法2. Google ChromeとSkypeの設定を変更
未知の理由により、特定のSkypeとGoogle Chrome設定の組み合わせはWindows 10のディスク使用率100%問題に繋がります。それらの設定を修正する方法は次のとおりです。
ステップ1. Google Chromeの「設定」に入ります。
ステップ2. ページの一番下までスクロールし、「詳細設定」をクリックします。
ステップ3.「プライバシーとセキュリティ」カテゴリで、「予測サービスを使用してページをより高速に読み込む」がオフになっていることを確認します。
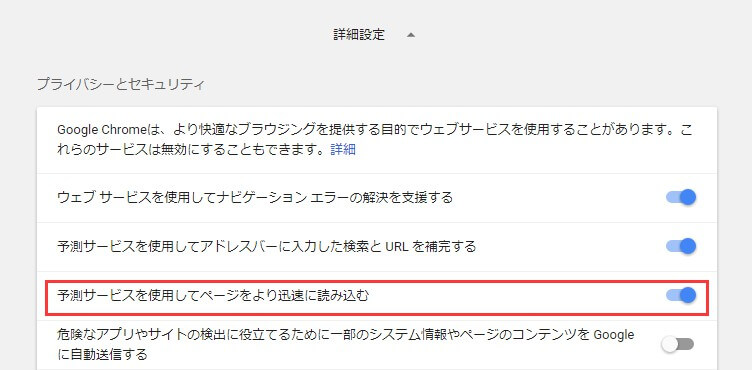
ステップ4. Skypeがタスクバーで終了していることを確認します。
ステップ5.Windowsエクスプローラを開き、「C:\ Program Files(x86)\ Skype \ Phone\」を開きます。
Step 6.「Skype.exe」を右クリックして「プロパティ」を選択します。次に、「セキュリティ」タブを開き、「編集」を選択します。
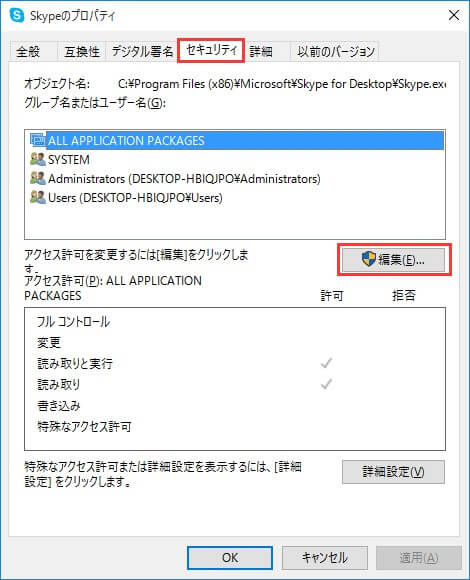
ステップ7.「ALL APPICATION PACKAGES」を選択して、「書き込み」ボックスにチェックを入れます。最後に「適用」>「OK」をクリックして変更を保存します。
タスクマネージャでディスクの使用状況を確認してWindows 10のディスク使用率の高い問題が解決されたかどうかを確認します。
方法3.ディスクのチェックを実行
ステップ1. MiniTool Partition Wizardのメインインターフェイスで、システムパーティションを選択し、アクションパネルからファイルシステムのチェックを選択します。

ステップ2.ポップアップウィンドウで「チェックおよび検出したエラーを修正する」を選択して「開始」をクリックします。

他のドライブエラーを修正し続けます。
エラーが見つからない場合は、方法4を試してください。>>こちらのページへ
今すぐ解決|削除されたOutlookファイルを元に戻す
Microsoft Outlookは、メールを簡単に管理することができ、数多くの人に使用されて、非常に人気があります。そして、削除されたOutlookファイルを復元する方法について、インターネット上で探す人も多いです。冒頭で話したいのは、紛失したOutlookファイルが復元可能だということです。
ところが、誤って有用なファイル(* .ostや* .pstなど)を削除した後、Windowsで削除されたOutlookアイテムを復元できる人が多くないです。
それは、なぜですか?
- Outlookデータnullが何であるかを知っているユーザーはほとんどいないからです。
- ファイルの削除プロセスについて、わからないからです。
- 紛失したファイルを取り戻す方法がわからないからです。
ここでは、Outlook PSTファイルを復元できる超簡単なソリューションを紹介します。(OutlookでOSTまたはPSTファイルを誤って削除しても、心配はいりません。)
次の部分では、Outlookから削除されたファイルを自分で復元できる、すばらしいPSTファイルnullツールであるMiniTool Partition Wizard(Windows向け)を紹介させていただきます。また、削除されたOutlookファイルの復元方法や、Outlookデータnullを簡単に修復する方法についても説明しようとします。最後に、OSTとPSTファイルをよりよく理解できるように、より詳細な情報も付きます。
では、Outlookファイルを復元する操作手順をご覧ください。
削除されたOutlookファイルの復元|100%簡単かつ安全
前にも言ったように、次はOutlook で削除されたPSTファイルを復元する方法について詳しく説明します。
誤削除したPSTファイルを復元する方法
削除したOutlookファイルを復元するには、次のようにしてください。
①MiniTool Partition Wizard無料版を実行します。
②メインインターフェイスから「復元」機能を選択します。(下の写真)
③Outlookファイルを含むドライブを選択します(場所を変更しない限り、PSTファイルはデフォルトでCドライブに保存されます)。(下の写真)
④「スキャン」ボタンをクリックします。
注:PSTファイルを復元する場合、スキャンを始める前に、「設定」機能を利用して、PSTファイルだけをスキャンできます。
⑤最後に、ソフトウェアによって検出されたPSTファイルを選んでし、「保存」ボタンをクリックして安全な場所に復元します(元の場所に保存しないでください)。
MiniTool Partition Wizard無料版が1024MBのデータを無料で復元できます(データのフルスキャンをサポートし、プレビュー機能を提供します)。
注:復元制限を打ち破るには、ライセンスを購入して、登録してください。
もっと詳しい内容をご覧になるには >>ウイルス/フォーマットにより紛失したPSTファイルを復元する方法
Windows起動時にブラックスクリーンの修正方法はここにあります
Windowsの起動中に死のブラックスクリーンに遭遇したか?この記事では、そのエラーの原因と修復方法を分かりやすく説明します。
死のブラックスクリーンの原因
ハードウェアの問題と論理的な障害の両方ともBKSODの原因となります。電源、ハードディスク、内蔵メモリ、グラフィックカード、マザーボード、CPU、ディスプレイケーブルのいずれに問題があると、死のブラックスクリーンが発生するかもしれません。誤ったWindowsセキュリティアップデート、ウイルス攻撃やマルウェア侵入(これによりMBRやシステムファイルが壊れる可能性があります)、誤った操作(誤ったパーティションのアクティブ設定)、Cドライブのディスク容量不足、ソフトウェアの非互換性などの論理的な障害によってBKSODも発生します。死のブラックスクリーンの確実な原因が分かると、問題の解決は簡単になります。
しかし、残念なことに、ほとんどの人は確実な原因を確認しにくいです。
実際には、黒い画面に何も表示しない場合、または何も提示しない場合、BKSODエラーの原因は主にハードウェアの問題です。ときどき、どのハードウェアが問題があるのを明確に示しますので、黒い画面に表示されているメッセージに注意してください。これらの状況では、ハードウェアのチェックをお勧めします。しかし、ハードウェアが死のブラックスクリーンの原因でなければ、論理的な障害を考慮に入れたほうがよいでしょう。後でBKSODの修復方法を紹介します。
死のブラックスクリーンの修復前にCドライブをバックアップ
どんな方法で死のブラックスクリーンを修復しても、Cドライブに保存された個人データをバックアップすることを強くお勧めします。
Windowsはすでに起動できないため、バックアップの作成にはMiniTool Partition Wizardの起動ディスクを使用する必要があります。有料版のみはMiniTool Partition Wizard起動ディスクを作成できるため、まずMiniTool Partition Wizard プロ版(Windows XP/Vista/7/8/10対応)を購入してください。
起動ディスクを作成したら、起動ディスクからコンピュータを起動してください。
この記事は役立つかもしれません:
ブータブルメディアビルダーで起動CD/DVDと起動フラッシュドライブの作成方法
作成したMiniTool起動CD/DVDまたはUSBフラッシュドライブから起動する方法
ここで、すべてのパーティションが表示されています。Cドライブに保存されたデータをバックアップするには、そのドライブを選択し、左側から「パーティションのコピー」を選択してください。
しかし、このモードではドライブ文字が変更されるため、容量、状態などを確認した上で正しいドライブを見つける必要があります。

次に、Cドライブのコピーを格納する未割り当て領域を選択し、ドライブサイズを設定し、指示に従って変更を適用します。詳細については、ヘルプチュートリアルのパーティションのコピーを参照してください。
バックアップが作成されると、個人データの損失を心配せずに死のブラックスクリーンの修正を開始できます。
また、エラーメッセージ「Operating system not found」が表示される場合、その解決策を試して修正できます。
システムパーティションをアクティブとしてマークする方法
次に、BOOTMGRを保存するパーティションを選択し、左側から「アクテイブに設定」機能をクリックします。システムで予約済みのパーティションがあれば、それを選択すべきです。 そのようなパーティションがない場合はCドライブを選択します。
最後に、「適用」ボタンをクリックして変更を実行します。