Windows 10ファイルエクスプローラー「応答しない」の解決策
ファイルエクスプローラーは、ユーザーがハードドライブ上のファイルやフォルダーにアクセスするための便利なツールです。ただし、ハードドライブに保存されたファイルを参照するときに、ファイルエクスプローラーが応答しないと報告するユーザーもいます。これは非常に迷惑です。 この記事では、Windows 10の問題に応答しないファイルエクスプローラーを修正する9つの方法をユーザーに提供します。
パーティションを拡張する
システムドライブの容量が不足している場合、Windows10ファイルエクスプローラーが「応答なし」になる可能性があります。MiniTool Partition Wizardを使用してパーティションを拡張すればいいです。
MiniTool Partition Wizardプロ版は、Windowsの組み込みのディスク管理よりも強力な非常に人気のあるパーティションマネージャーです。パーティションのフォーマット、パーティションのサイズ変更、パーティションの拡張、ファイルシステムのチェック、データ損失なしでのMBRからGPTへの変換、NTFSからFATへの変換、クラスターサイズの変更、ディスクのワイプ、ディスクのコピー、OSのSSD / HDへの移行などの機能が備えています。
MiniTool Partition Wizardプロ版を使用すると、システムパーティションを簡単に拡張できます。システムパーティションの容量が不足しているなら、この方法を試して、システムパーティションを拡張してファイルエクスプローラーの「応答なし」問題を修正しましょう。
手順1. USBフラッシュドライブ(またはCD / DVDディスク)を準備し、コンピューターに接続します。
手順2.次のボタンをクリックして、MiniTool Partition Wizardをダウンロードします。お使いのコンピューターにインストールして登録してください。
手順3.メインインターフェイスで、ブータブルメディアビルダーを起動します(この機能は「その他のツール」アイコンをクリックすると表示します)。
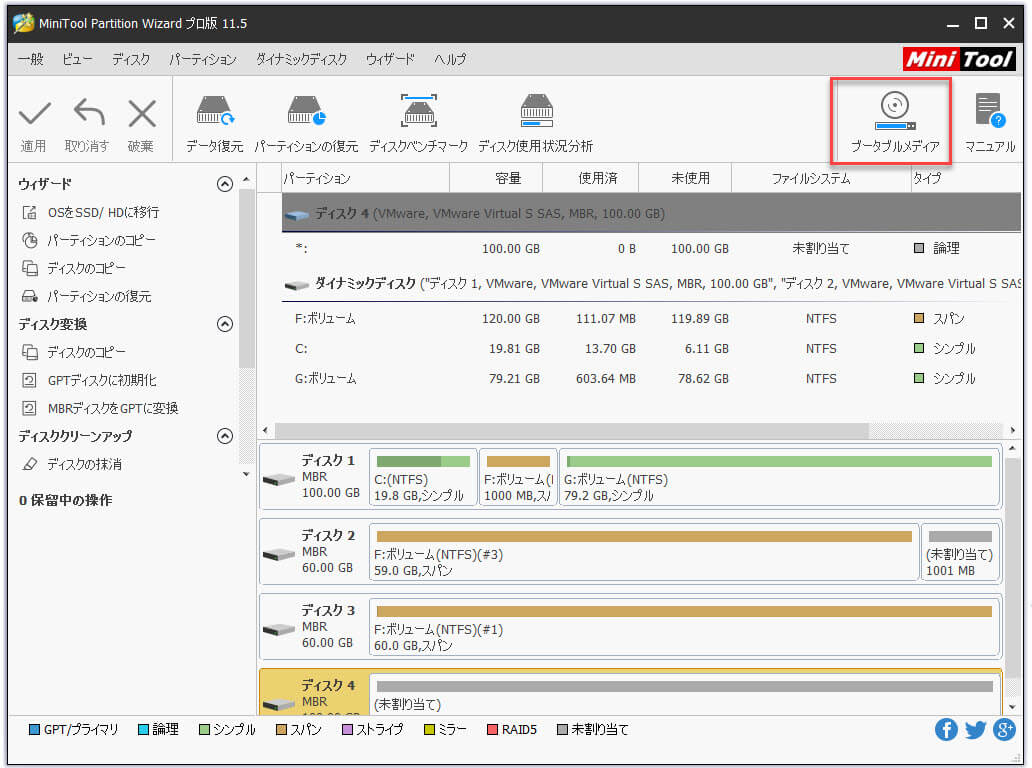
手順4. MiniToolプラグインを備えたWinPEベースのメディアを選択して続行します。
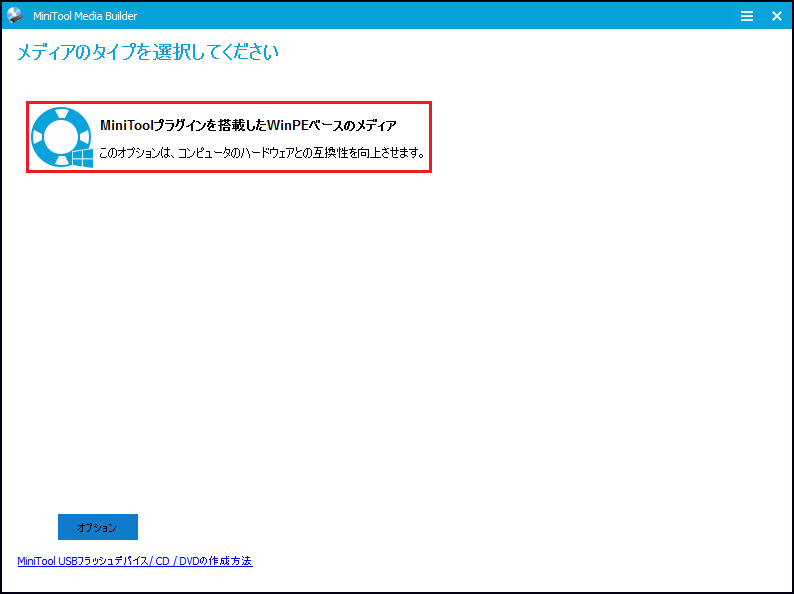
手順5. 「USBフラッシュドライブ」オプションを選択します。「はい」をクリックします。
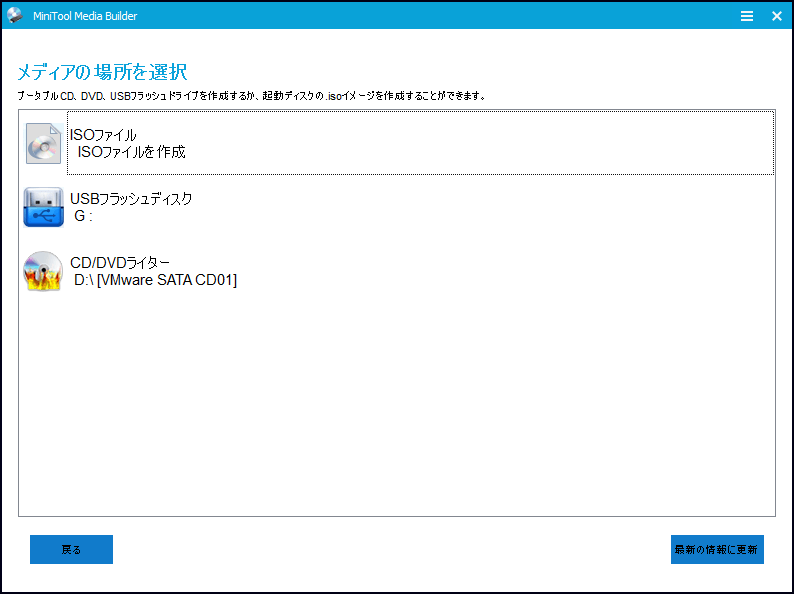
手順6. USBフラッシュディスクを選択すると、MiniTool Partition WizardはUSBディスク上のデータが削除されます。MiniTool Partition Wizardは最初にドライブをフォーマットするため、USBに重要なファイルが含まれていないことを確保してください。次に、「はい」をクリックして続行します。
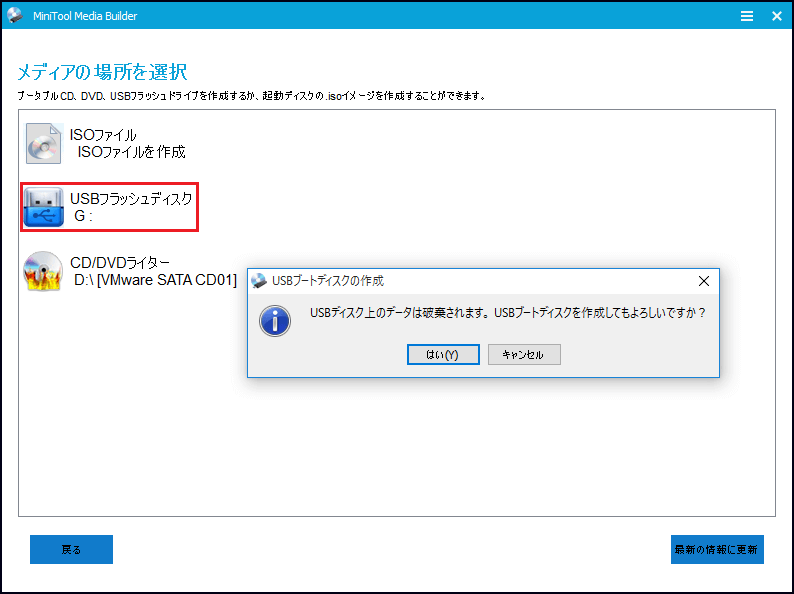
手順7.書き込みに成功したら、「完了」をクリックします。
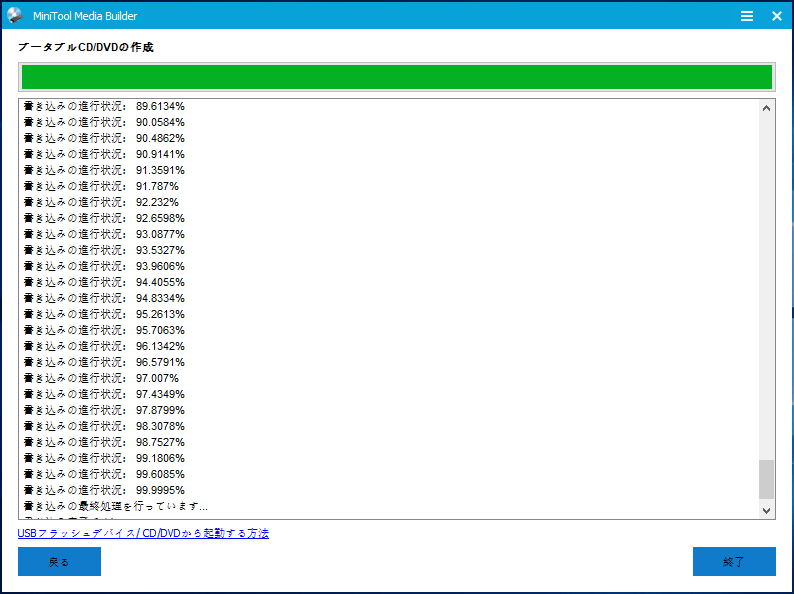
手順8. BIOSを起動して起動順序を変更し、USBドライブの起動順序をハードドライブよりも優先します。DVD / CDディスクを使用する場合は、それに応じて起動順序を変更します。
手順9. USBドライブから起動すると、MiniTool PEローダーのインターフェイスが表示されます。MiniTool Partition Wizardブータブル版が自動的に起動します。
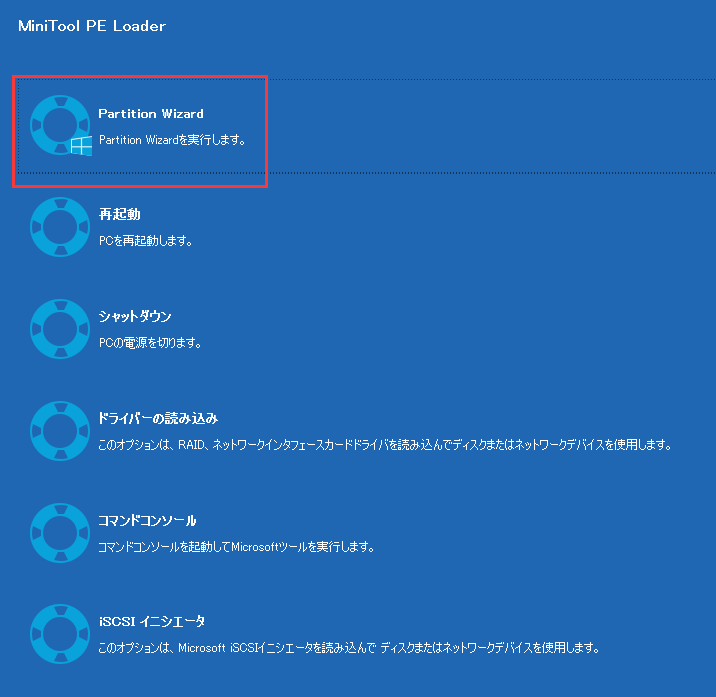
手順10.システムパーティションを拡張するには、「パーティションの拡張」機能を選択してください。
手順11.次に、パーティションのサイズを調整します。その後、「OK」ボタンをクリックして、メインインターフェイスに戻ります。
手順12.このインターフェースで、「適用」をクリックします。
