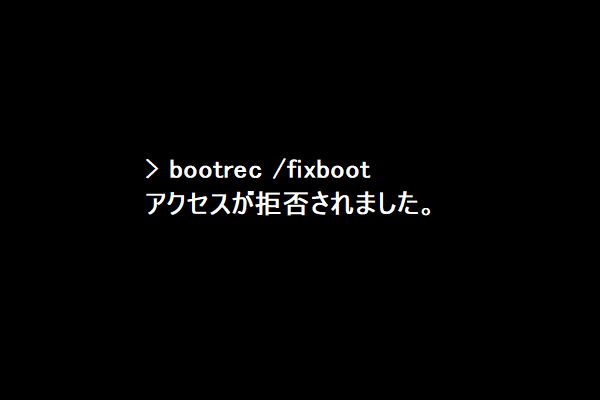「bootrec /fixboot」の実行時に「アクセスが拒否されました」エラーと出る場合の対処
「bootrec /fixboot」コマンドを実行してブート問題を修復しようとしたら、「アクセスが拒否されました」という表示が出ることがあります。

これから、「bootrec /fixboot」実行不可の対処法について説明します。
対処法3.データを保存して再インストールする
再インストールする前に、大切なデータを救出することができます。方法が二つあります。
①MiniTool Partition Wizardプロ版を使用してシステムドライブ全体をバックアップし、再インストール時にドライブ全体を再フォーマットします。
②専門的なデータnullソフトウェアを利用して、システムパーティションに保存されているファイルを回復し、その後、システムパーティションにWindowsを再インストールします。
>> MiniTool Partition Wizardプロ版が気に入った場合、下のボタンをクリックしてください。
PCが起動できないときにPartition Wizardでシステムディスクをコピーする手順:
①MiniTool Partition Wizard プロ版にある「ブータブルディスク」機能を使用して、MiniToolブータブルディスクを作成します。その後、作成したブータブルディスクから起動します。
②MiniToolブータブルディスクを使ってPCを起動します。次に、データが上書きできる外付けHDDを接続します。
③ブータブルディスクから起動したら、システムディスクを右クリックして、コンテキストメニューから「ディスクのコピー」を選択します。
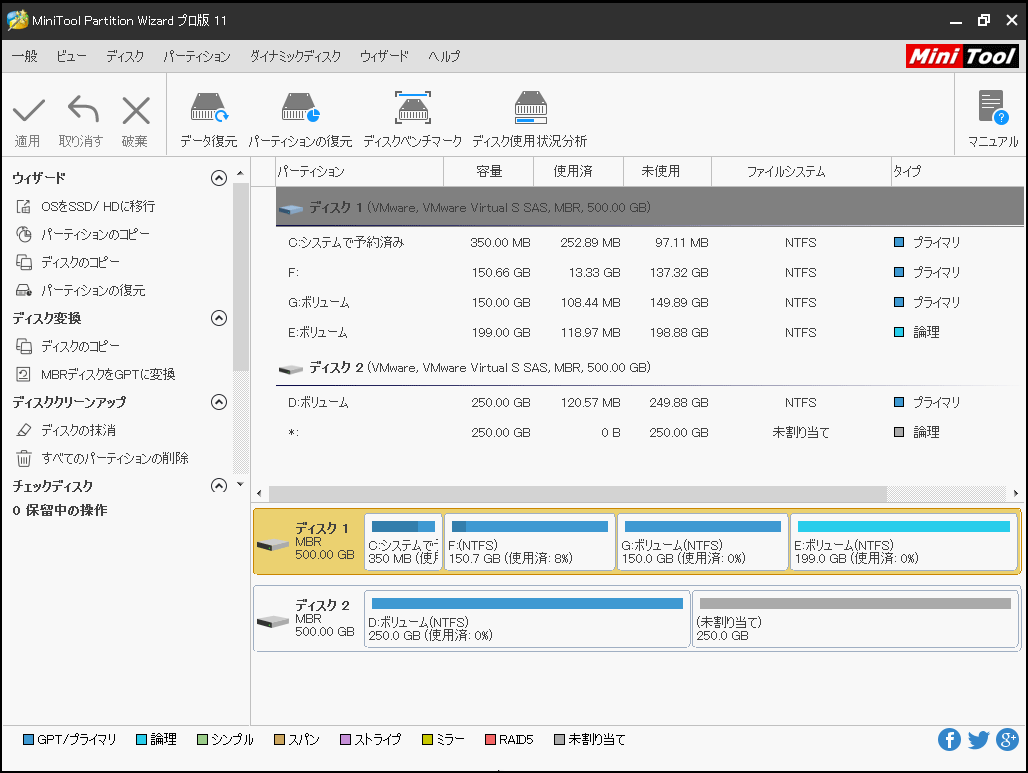
④ウィザードに従って、ディスクのコピーを完了してください。「適用」をクリックします。
システムパーティションに保存したデータを回復したい場合、MiniTool Power Data Recoveryを利用することができます。
Power Data Recoveryを利用して起動できないPCからデータを復元する方法:
①正常に起動できるPCで、MiniTool Power Data Recoveryブータブルディスクを作成してそこからPCを起動します。
②「このPC」というデータnullモジュールを選択して、システムパーティションをダブルクリックしてフルスキャンします。
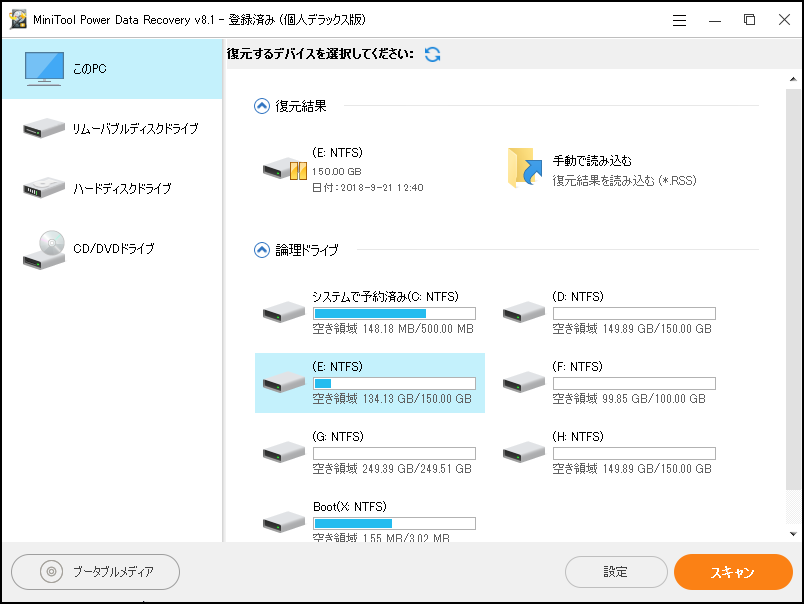
③スキャンが終わったら(または必要なファイルが検出されたら、スキャンを一時停止または停止します)、復元したいファイルにチェックを入れて「保存」をクリックし、ファイルを非システムディスクに保存してください。
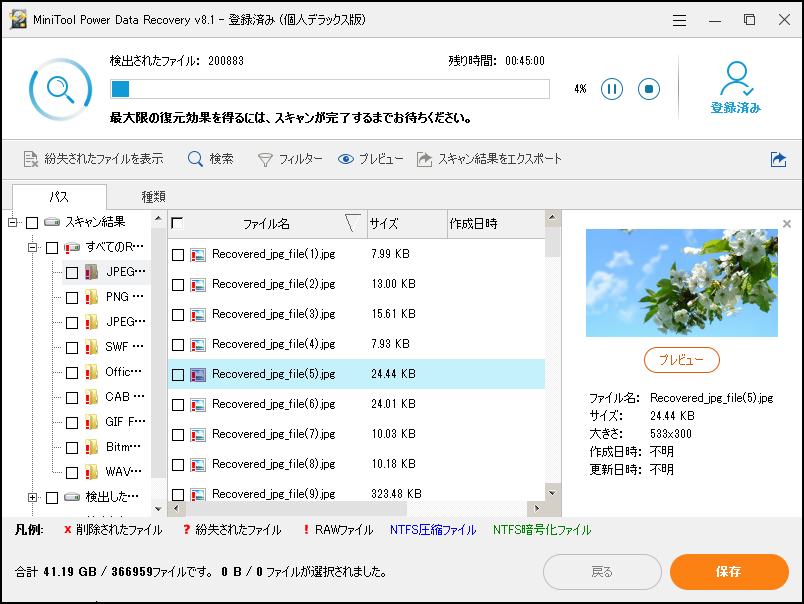
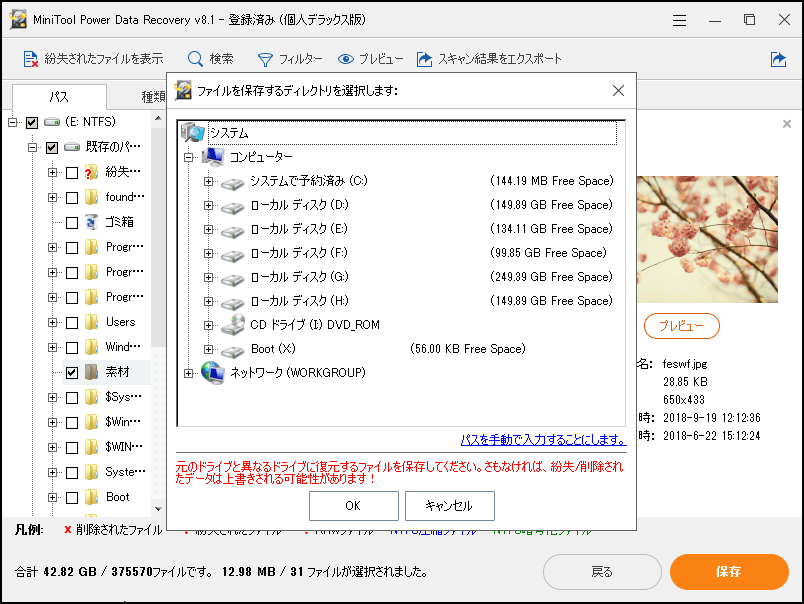
システムパーティションから重要なファイルを回復した後、安心にWindowsを再インストールすることができます。Windows 10を新しいハードディスクにインストールする方法を参照することができます。