BAD SYSTEM CNFING INFの対処法
パソコンを起動する時に、青い画面に「BAD SYSTEM CNFING INF」という停止コードが表示されたら、誰でも苛立つでしょう。実は、アップグレードまたはアップデート後にそういうブルースクリーンエラーが発生するケースが多いです。
停止コード「BAD SYSTEM CNFING INF」に遭遇したら、Windows 7/8/10を再インストールしなければならないというわけではありません。この記事でまとまったいくつかの対処法を試してみて、万やむを得ない時に再インストールしたほうが損が最小限に抑えられると思います。
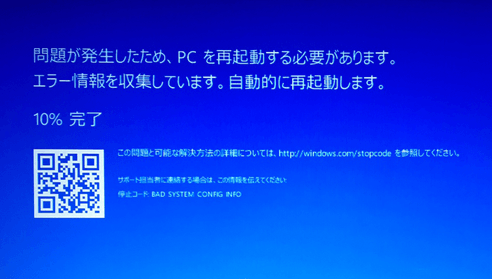
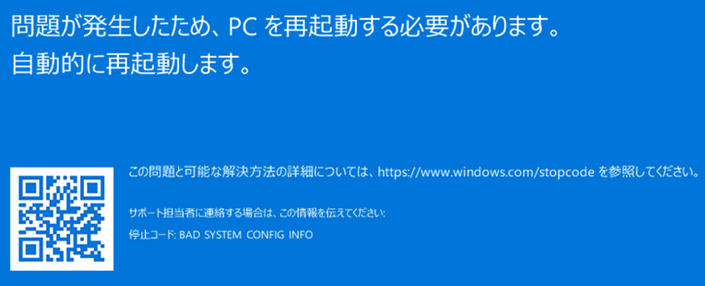
考えられる原因:
- BCDファイルの破損
- ハードディスクの破損
- システムファイルの破損
- 古いドライバーまたは互換性のないドライバー
- Windowsレジストリファイルの破損
- コンピュータにインストールされている1つまたは複数のランダムアクセスメモリ(RAM)モジュールの破損、または互換性のないRAM構成
おすすめ記事:Critical Process Diedの解決策
BAD SYSTEM CNFING INFを修復する前にバックアップを作成
パソコンが起動できない場合のバックアップはデータ救出とも言えるでしょう。
バックアップしなければならないデータがあまりない場合、この部分をスキップして、直接にBAD SYSTEM CNFING INFの対処法を閲覧してください。
MiniTool Partition Wizard
停止コードを修復する際に、一部の操作によるデータ消失を備えて、修復する前に正常に動作できるパソコンでMiniTool Partition Wizardブータブルディスク(USB/CD/DVD)を作成して停止コードが発生したパソコンをブータブルディスクから起動し、「ディスクのコピー」を使用し、ハードディスクをバックアップすることをお薦めします。重要なデータがあるパーティションだけバックアップしたい場合、「パーティションのコピー」機能は使えます。
システムディスク全体をバックアップすることを例に取ります。
MiniTool Partition Wizardのメイン画面で、システムディスクを選択し、「ディスクのコピー」機能を選択して、システムディスク上のすべてのデータを別のハードディスクにコピーします。複製が正常に行われるようにターゲットディスクのデータは消去されます。適切なディスクを選択してください。その後、ウィザードに従ってシステムディスクのコピーを行ってください。
