外付けハードドライブが表示されない10つの状況と対処法
あなたもハードドライブが表示されないことに困っていますか。以下にはこの問題の10の考えられる原因と解決策を提供します。
こちらの記事にも興味があるかもしれません:ハードドライブの空き容量が不足ですか?これらの方法で取り戻しましょう
外付けハードドライブが表示されない10つの状況
注:
- 以下の内容は、ハードドライブ/USB/フラッシュドライブが表示されない場合にも適用されます。
- 無料のパーティションマネージャ - MiniTool Partition Wizard 無料版を強くお勧めします。それは状況1—状況5に大きく役立ちます。
状況1.ハードドライブが初期化されていない
まず、新規購入のハードドライブの場合は、このハードドライブを初期化する必要があるかどうかを確認してください。Windowsディスクの管理でチェックしてください。ディスクの管理で「未知/初期化されていない」と表示され、初期化を促すダイアロッグが表示されたら、この新しいドライブを使用するには、初期化が必要です。その後、新しいパーティションを作成してハードドライブをコンピュータ上に表示させます。
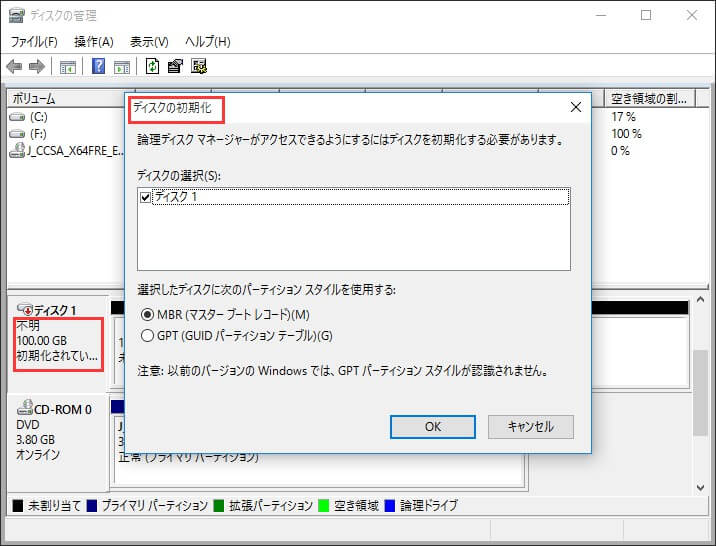
より簡単にするには、MiniTool Partition Wizardを利用してください。詳細な手順を以下に示します。
ステップ1.この無料パーティションマネージャを実行して主画面に入り、ハードドライブの詳細情報によって新しいハードドライブを見出します。新しいドライブにはパーティションがないので、未割り当て領域を選択し、アクションパネルからパーティションの作成を選択してください。
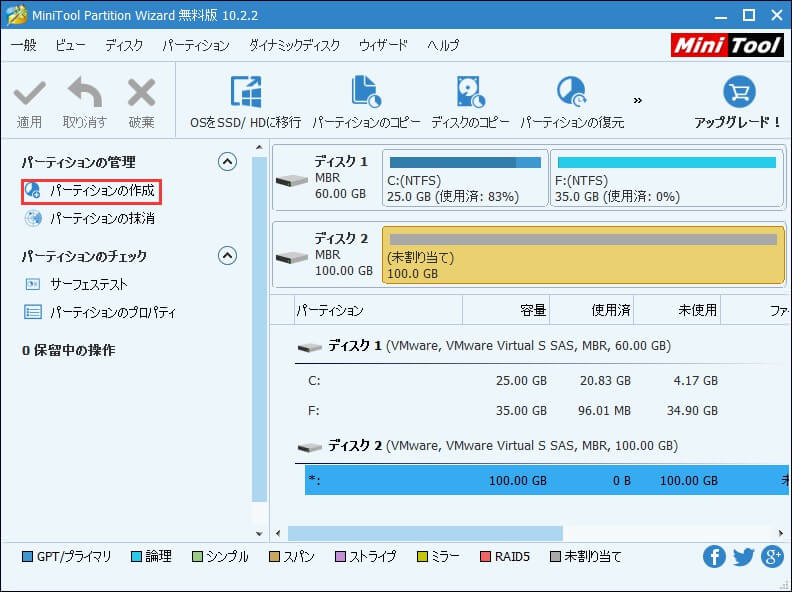
ステップ2.ポップアップウィンドウで、パーティションのラベル、パーティションタイプ、ドライブ文字、ファイルシステム、クラスタサイズ、パーティションサイズを指定します。 次に「OK」をクリックします。
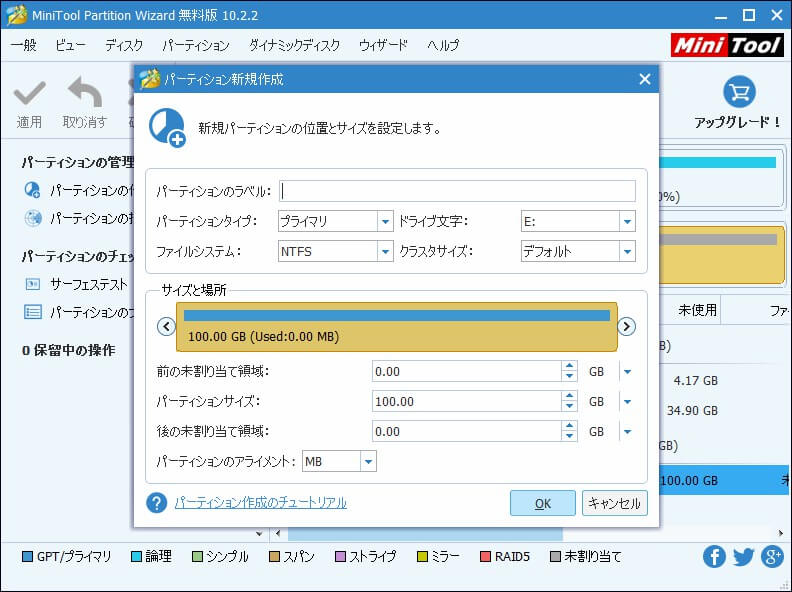
ステップ3.左上の「適用」をクリックして開始します。
注:MiniTool Partition Wizardでは、すべての新しいドライブがデフォルトでMBRディスクとみなされます。したがって、外付けハードドライブに新しいパーティションを作成することができます。ただし、GPTディスクが必要な場合は、まず新品の外付けハードドライブを選択し、GPTディスクに初期化機能で変換してください。
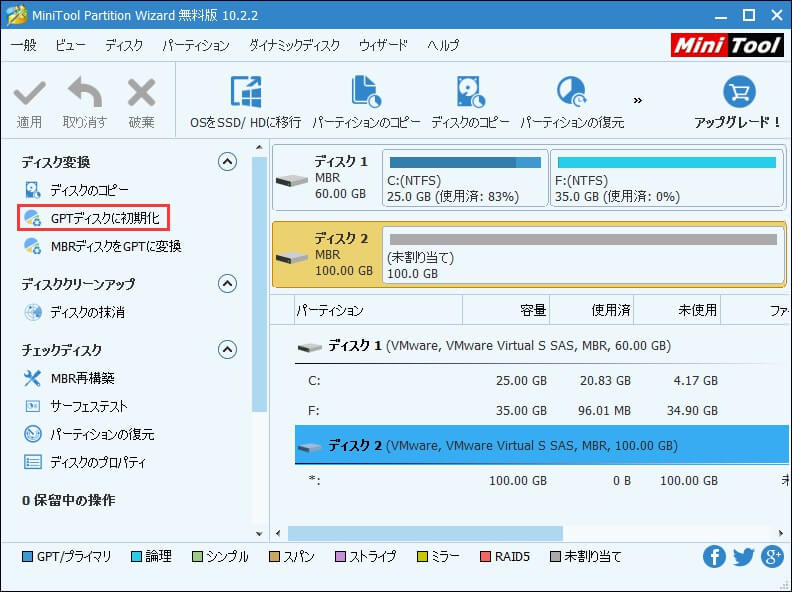
新しいドライブにパーティションを作成したら、ファイルエクスプローラに移動して外付けハードドライブが表示されているかどうかを確認してください。
状況2:ハードドライブにドライブ文字がない
外付けハードドライブのパーティションにドライブ文字がない場合、外付けハードドライブが表示されない問題も発生します。ハードドライブが表示されるようにするには、MiniTool Partition Wizardを実行してドライブ文字を割り当てるだけで済みます。
ステップ1.主画面でドライブ文字のないパーティションを選択し、アクションパネルからドライブ文字の変更を選択します。
ステップ2.ポップアップウィンドウで、希望するドライブ文字を選択してOKボタンを押します。
ステップ3. MiniTool Partition Wizardの主画面に戻り、ツールバーの「適用」をクリックしてこの操作を有効にします。
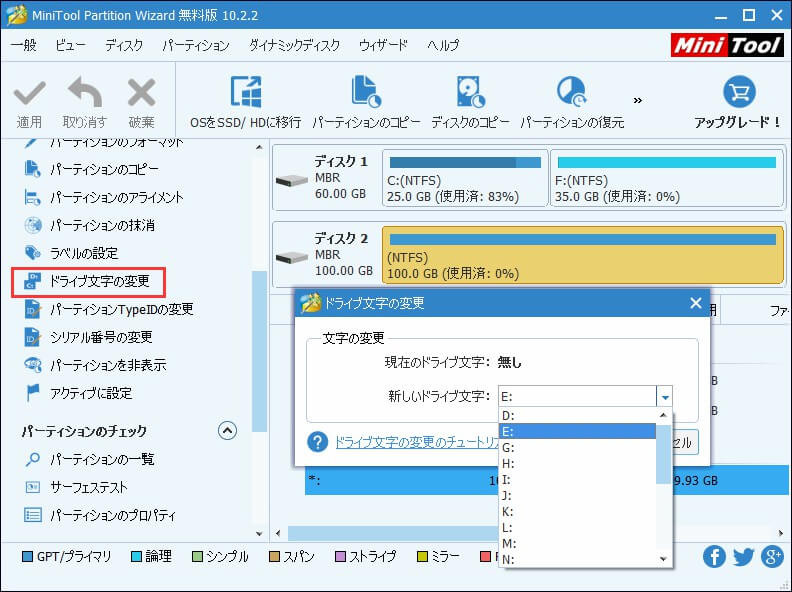
もっと詳しい内容をご覧になるには >>こちらのページへ

