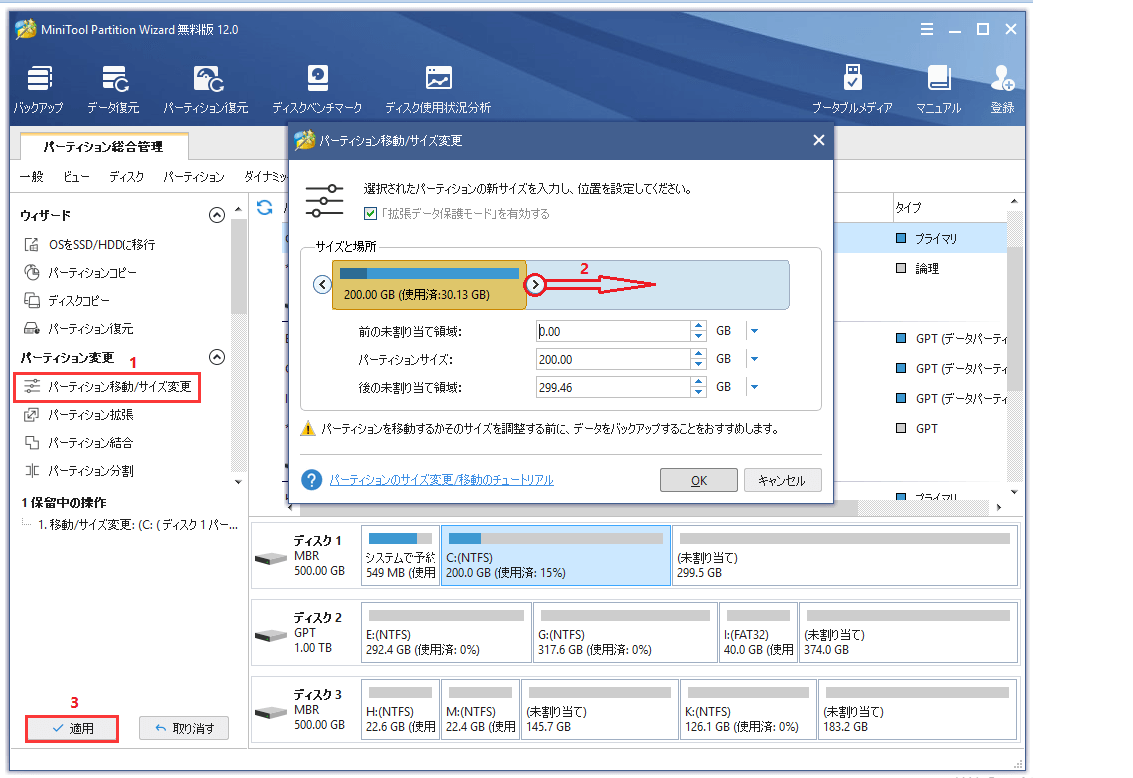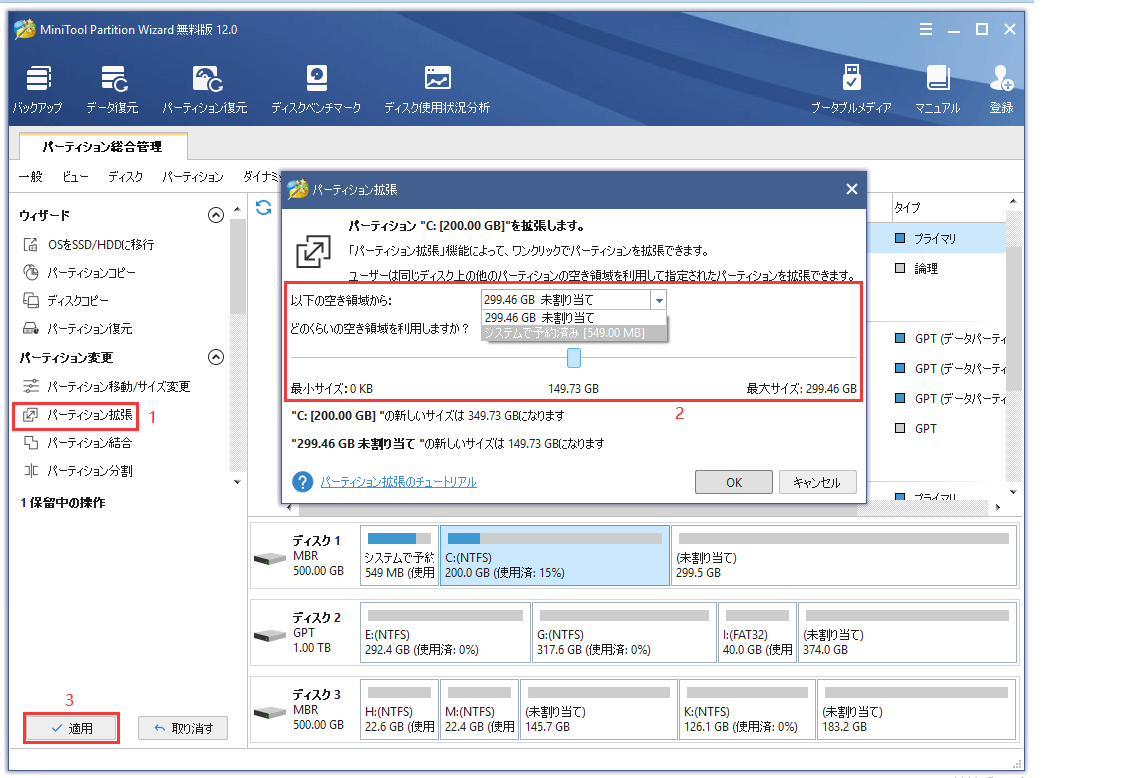Windows7システムパーティションを拡張する最も信頼性のある方法
ディスク領域不足問題、またはシステムパーティションが占用するディスク領域が大き過ぎる状況に直面している場合、システムパーティションのサイズを変更する必要があります。では、下記のシステムパーティションの拡張方法をお読みください。
Cドライブの拡張がグレーで表示
Windows 7以降、Windows内蔵のディスクの管理ツールでパーティションのサイズ変更ができるようになり、対応する機能はボリュームの拡張とボリュームの縮小です。
ディスクの管理にアクセスするには、以下の手順に従ってください。
「コンピューター」を右クリックし、「管理」-「ディスクの管理」を押します。
または、Win + Rキーを押して - > diskmgmt.mscを入力 - > OKをクリックするかEnterキーを押します。
パーティションを右クリックして機能は表示されます。(画像添付)
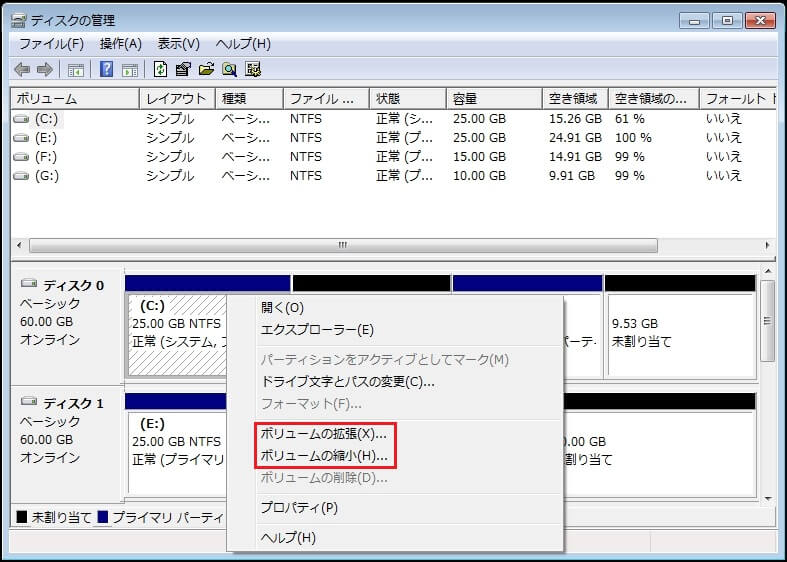
上記の図から、ディスクの管理ツールを使用してWindows 7のシステムパーティションを拡張することができるのが分かります。しかし、ほとんどの場合、「ボリュームの拡張」はグレーで表示されています。
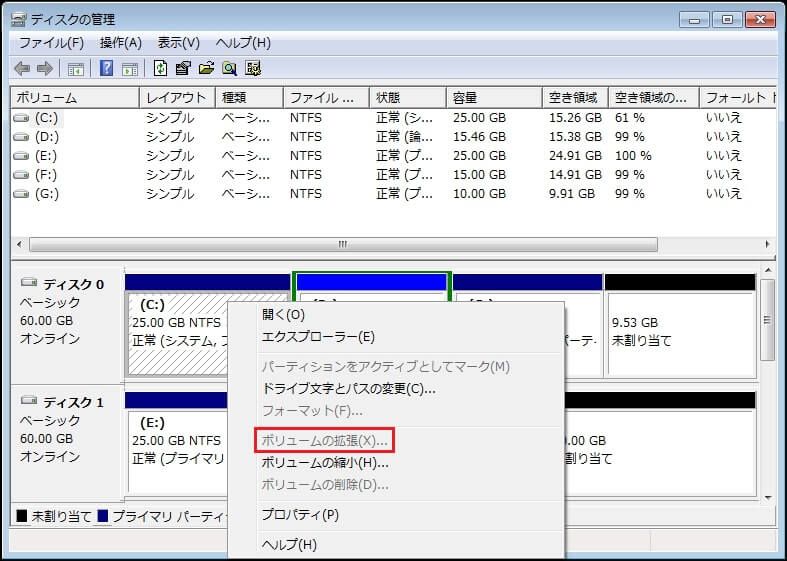
原因は何ですか。
まあ、次のいずれかの状況で、ボリュームの拡張がグレーアウトされます:
- ターゲットプライマリパーティションの直後に未割り当て領域がありません。
- ターゲット論理パーティションの直後に空き領域がありません。
- ターゲットパーティションはRAWまたはNTFSファイルシステムではありません。
未割り当て領域がない場合は、Windows 7のCドライブを増やすために、システムパーティションの直後にあるプライマリパーティションを削除するよりほかありません。予めデータをバックアップする必要があります。
データに影響を与えずにWindows 7のシステムパーティションを拡張する方法はありますか。サードパーティ製のパーティションマジックは良い選択です。システムパーティションのセキュリティが非常に重要なので、優れたプロなパーティションマジックであるMiniTool Partition Wizardをお勧めします。
Partition WizardがWindows7システムパーティションの拡張に最適
システムパーティションの直後に未割り当て領域があるかないかに関わらず、MiniTool Partition Wizardは、Windows 7のシステムパーティションを拡張することができます。また、システムパーティションに変更を加えると、データのセキュリティを確保するために再起動が必要です。次に、無料パーティションマジックでWindows 7でCドライブを拡張するのに役立つ方法を紹介します。
状況1:Windows7システムパーティションの直後に未割り当て領域があります。
①Cドライブをクリックし、左のアクションパネルから「パーティションの移動/サイズ変更」を選択します。
②新しいウィンドウで未割り当て領域(私の場合は15.5GB)を占めるように、矢印を右にドラッグします。次に、「OK」ボタンをクリックしてメイン画面に戻ります。
③Cドライブの変更をプレビューすることができます。次に、「適用」を押してWindows 7のシステムパーティションを拡張します。