データ損失なしでWindows 10でパーティションを拡張する2つの方法
Cortana、ホログラム技術などを含むWindows 10のメリットにより、多くの人がWindows 7/8.1からWindows 10へのアップグレードし、優れたユーザーエクスペリエンスを実現します。時間が経つにつれて、パーティションにはますます多くのデータが保存され、多くのディスク領域が占用されました。大容量ハードドライブを使用しても、ハードドライブがほとんどいっぱいになっているか、Cドライブだけが容量不足の可能性が高いです。ここでは、システムパーティションを例にします。
ディスク容量がない場合は、パーティションバーが赤くなります。時々Windowsは「ドライブのディスクの空き領域が非常に少なくなっています。ここをクリックして、このドライブの領域を解放できるかどうか確認してください」と提示します。デイスク領域不足の警告が発生した場合、以下のような状況が発生する可能性があります。
状況:
- お使いのコンピュータは非常に遅く動作します。
- 大容量ファイルやフォルダをハードドライブに保存できません。
- ディスク容量が不足している場合は、システムのアップグレード、プログラムまたはソフトウェアのインストールなど、一部のプログラムは正常に機能をできません。
したがって、システムパーティションやその他のパーティションのディスク領域が不足している場合はどうしたらよいでしょうか。どうやってディスク容量を解放してWindows 10でパーティションを拡張しますか。
Windows 10でCドライブを拡張する2つの方法
一般に、Windows 10でシステムパーティションを拡張する主な方法が4つのあります。次の方法を試してみてください。
解決策1:同じディスク上でCパーティションを拡張
パーティションCに十分なディスク領域を確保するために、他のパーティションに空き領域があれば拡張する必要があります。以下にWindows 10でパーティションサイズを増やす3つの無料ツールを紹介します。
MiniTool Partition Wizardでシステムパーティションを拡張
多くの種類のパーティション管理ソフトウェアの中に、iniTool Software Ltd.によって開発された優れたプログラム—MiniTool Partition Wizardがあります。1500万人以上のユーザーに人気があるため、推奨される価値があります。このプログラムには、無料版、プロ版、サーバー版、エンタープライズ版、テクニシャン版の5つのエディションがあります。無料版はWindows 10/8/7/XP/Vistaに完全対応し、パーティションのサイズ変更/拡張/フォーマット/抹消/コピー、MBRの再構築、パーティションの復元など、多くの強力な機能を搭載しています。
Windows 10でシステムパーティションを拡張する前に、無料版をダウンロードする必要があります。
次に、2つの状況でパーティションを拡張する方法を見てみましょう。
状況1:Windows 10でシステムパーティションに隣接して未割り当て領域があります(左側または右側にあるにも関わらず)。
ステップ1:MiniTool Partition Wizard無料版を起動し、メイン画面に入ります。システムパーティションCを選択し、アクションペインから「パーティションの移動/サイズ変更」を選択します。
ステップ2:黒い矢印をドラッグして未割り当て領域を占用します。ここでは、「拡張データ保護モード」がデフォルトでオンになっており、突然停電が発生したときにデータを保護することができます。
ステップ3:最後に「適用」をクリックして、システムパーティションの拡張操作を実行します。
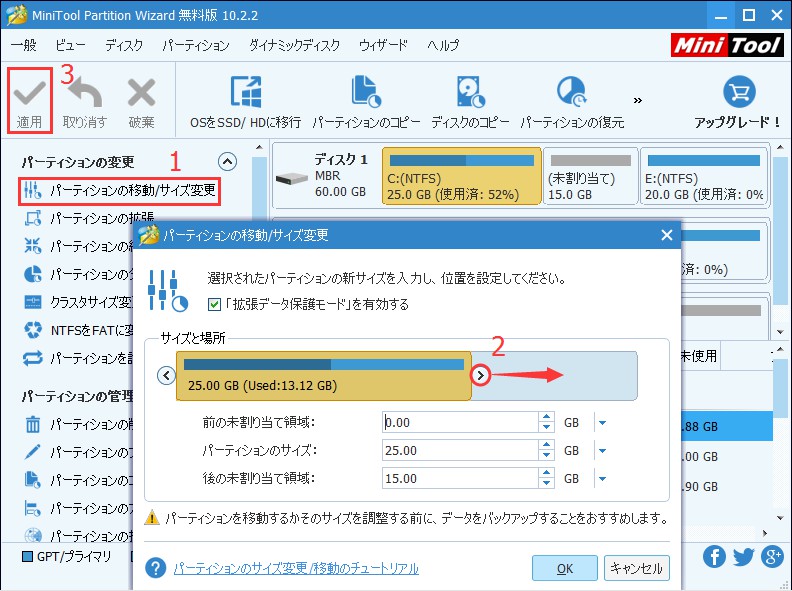
状況2:Windows 10でシステムパーティションの隣に未割り当て領域がありません。
この状況では、「拡張」機能は同じディスク上の他の既存のパーティションや未割り当て領域でパーティションを拡張できます。
Cドライブを成功に拡張する詳細な手順を見てみましょう。
ステップ1:Windows 10のシステムパーティションを選択し、左ペインから「パーティションの拡張」をクリックしてください。また、Cパーティションを右クリックして「拡張」機能も選択できます。
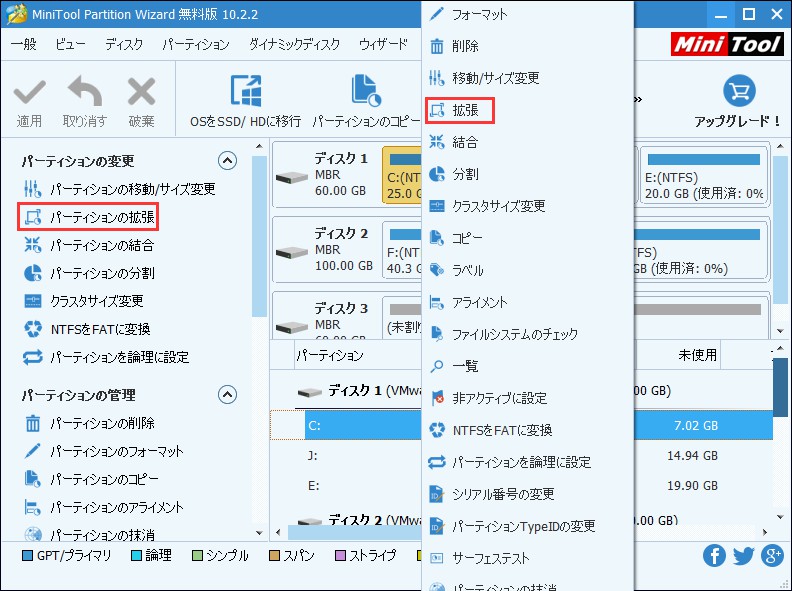
ステップ2:次に、空き容量を取るパーティションまたは未割り当て領域を選んで、スライダーをドラッグして容量を決定します。その後、「OK」をクリックしてメイン画面に戻ります。
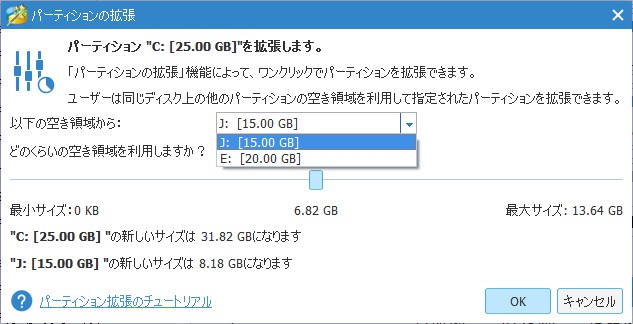
ステップ3:パーティションは拡大したと表示されましたが、それはプレビュー効果です。すべての変更を実行するには「適用」ボタンをクリックする必要があります。
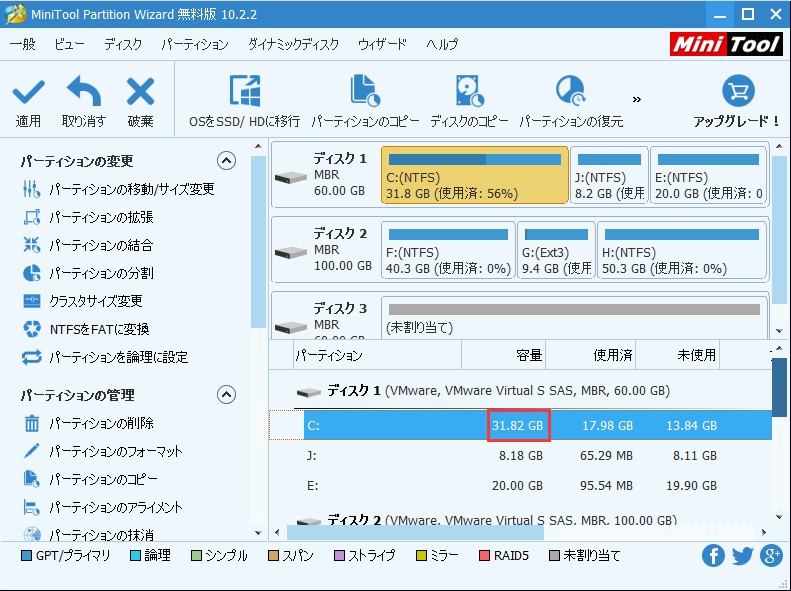
ディスクの管理でパーティションを拡張
サードパーティ製プログラムの他に、Windowsディスクの管理ツールを利用する人もいます。このツールには、「ボリュームの拡張」と「ボリュームの縮小」と言う2つの基本機能があり、パーティションサイズの増減に便利です。それにもかかわらず、ボリュームを拡張しようとすると、実行できない場合ありますが、成功に拡張や縮小できる場合もあります。
その無料ツールを開いてCドライブを右クリックすると、ボリュームの拡張がグレーで表示されるのでボリュームを拡張することはできません。、下の図を見てみましょう:
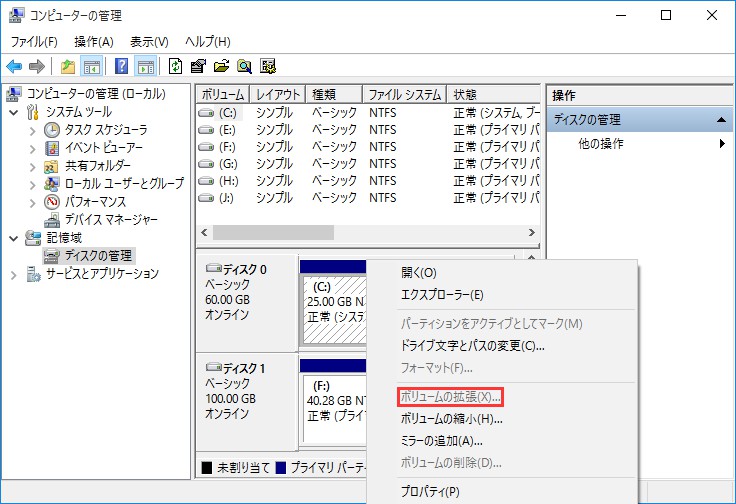
実際、その原因はディスクの管理の制限です。注意すべき点は次の2点です。
注意:
1.未割り当て領域は同じディスク上のシステムパーティション直後にある必要があります。。つまり、ディスクの管理では、右側の連続した未割り当て領域(空き領域を持つ論理パーティション)でプライマリパーティションを拡張することしかできません。
2.拡張しようとするパーティションは、NTFSまたはRAWファイルシステムである必要があります。そうでなければ、Windows 10でボリュームの拡張がグレーで表示する問題が発生します。
もっと詳しい内容をご覧になるには >>Windows 10 でDiskpartを実行してCドライブを拡張

