CドライブとDドライブ/未割り当ての結合を行う方法
この記事はWindows10でCドライブを結合する最高の方法を素早く見つけます。MiniTool Partition Wizardがお気に入りだったら、このフリーウェアをダウンロードして力強い機能を体験しましょう。
Cドライブ容量不足問題は多発しています。Dドライブまたは未割り当て領域をCドライブに結合することで、Cドライブが拡張できます。
自分で別の保存先を指定しないと、ウェブサイトからダウンロードしたファイルを自動的にCドライブに納められます。また、ハイバネーションファイル、ページングファイル、Windows更新プログラムなどは自動的にブートパーティションに保存されます。ですから、Cドライブの容量は使い切れやすいです。
おすすめ記事:
Windows7/8.1/10でディスク領域不足警告を解決する3つの方法
Windows10でpagefile.sysとhiberfil.sysを削除する方法
これから、CドライブとDドライブの統合、Cドライブと未割り当て領域の結合について説明します。
Windows10でCドライブとDドライブを結合するには、柔軟性の持つMiniTool Partition Wizardは最適な選択です。具体的に言えば、CドライブとDドライブの結合、Cドライブと隣接した未割り当て領域の結合Cドライブと隣接していない未割り当て領域の結合に役立ちます。もっとも重要なのはどの結合操作もデータ紛失を引き起こしません。まさか優れたパーティションマジックですね。
「パーティションの結合」機能でWindows10でパーティションを結合
MiniTool Partition Wizardの「パーティションの結合」機能で隣接したパーティションを簡単で安全に結合します。プライマリパーティション、論理パーティションに関わらず、パーティションを結合できます。即ち、二つのパーティションが隣接している限り、プライマリ&プライマリ、プライマリ & 論理、論理 & 論理、論理 & プライマリをその機能で結合できます。
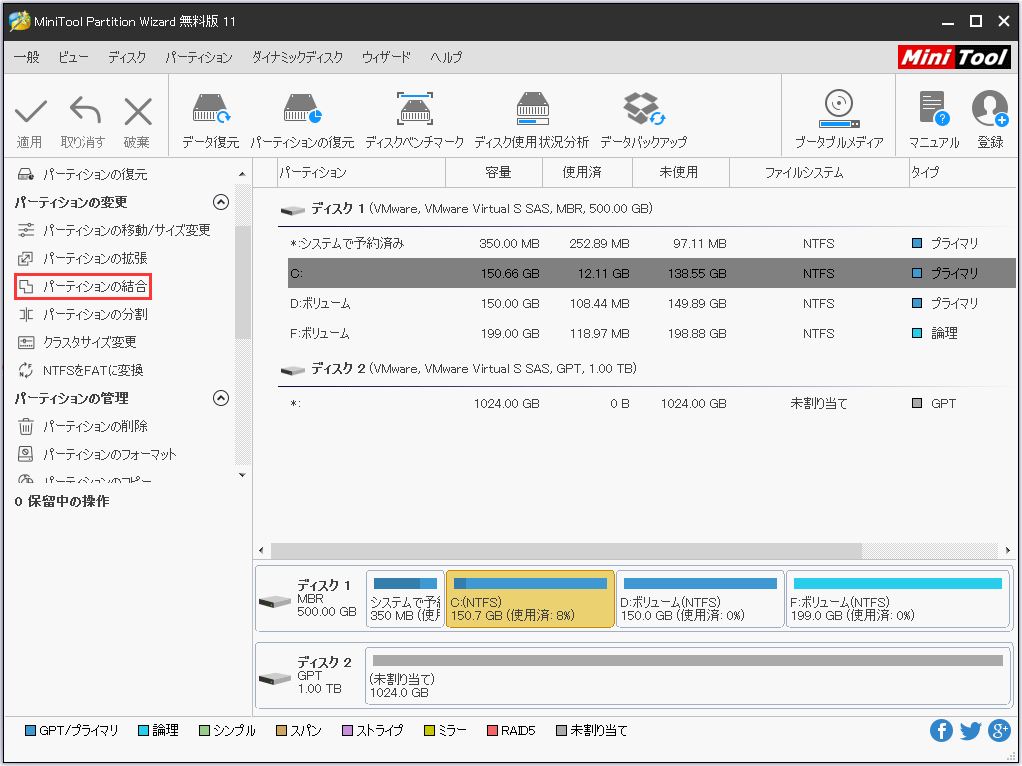
拡張する必要があるドライブCを選択して「次へ」をクリックします。
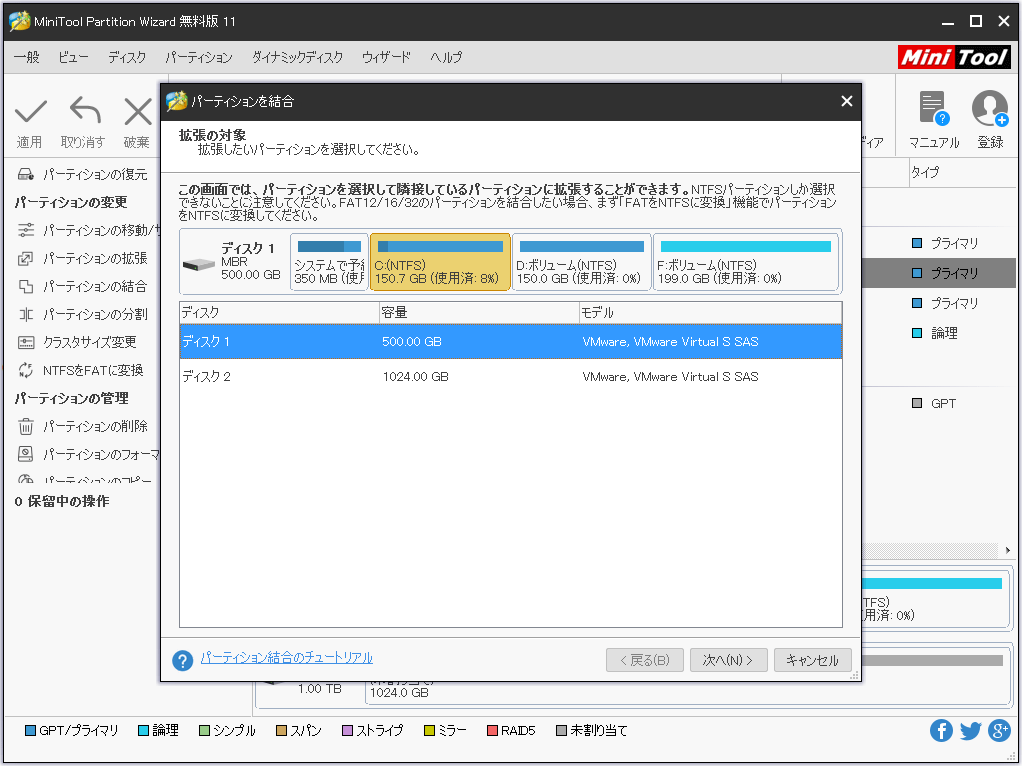
この画面ではCドライブに統合する隣接したパーティションを選択して「完了」をクリックします。ここではDドライブを例にします。
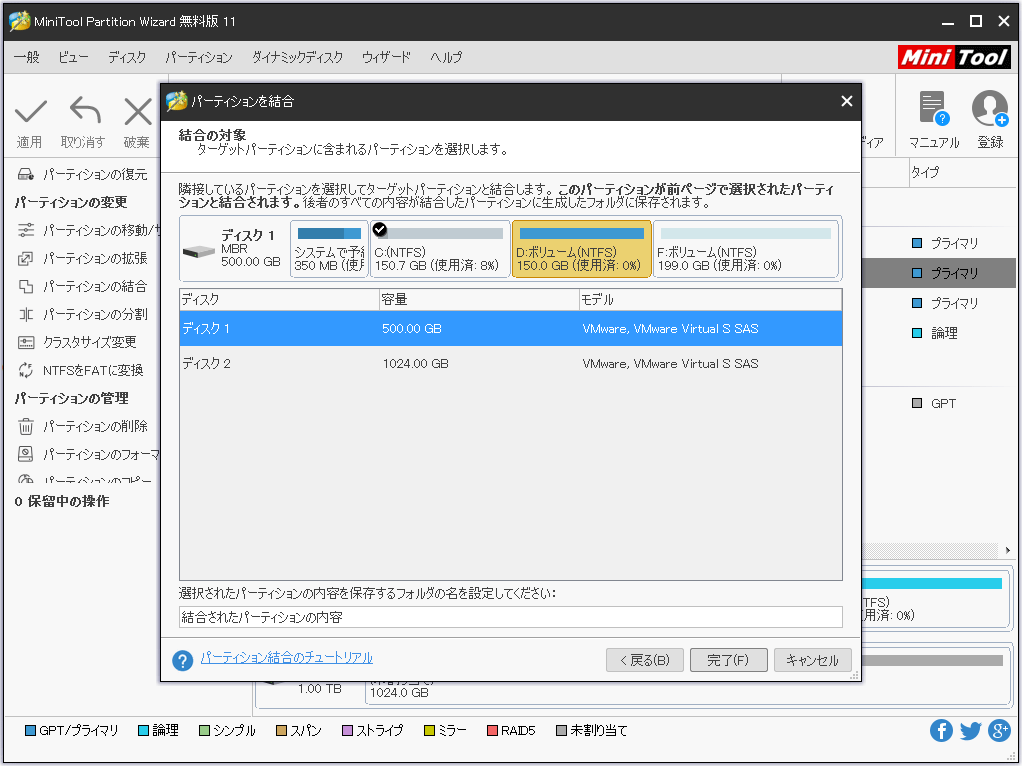
今、メイン画面ではプレビュー効果が見えます。パーティションDはパーティションCに統合されます。この時、「適用」をクリックして変更を保存します。再起動した後、Cドライブの結合はWindows10で完成されます。パーティションCを開いて「結合されたパーティションの内容」というフォルダをチェックできます。
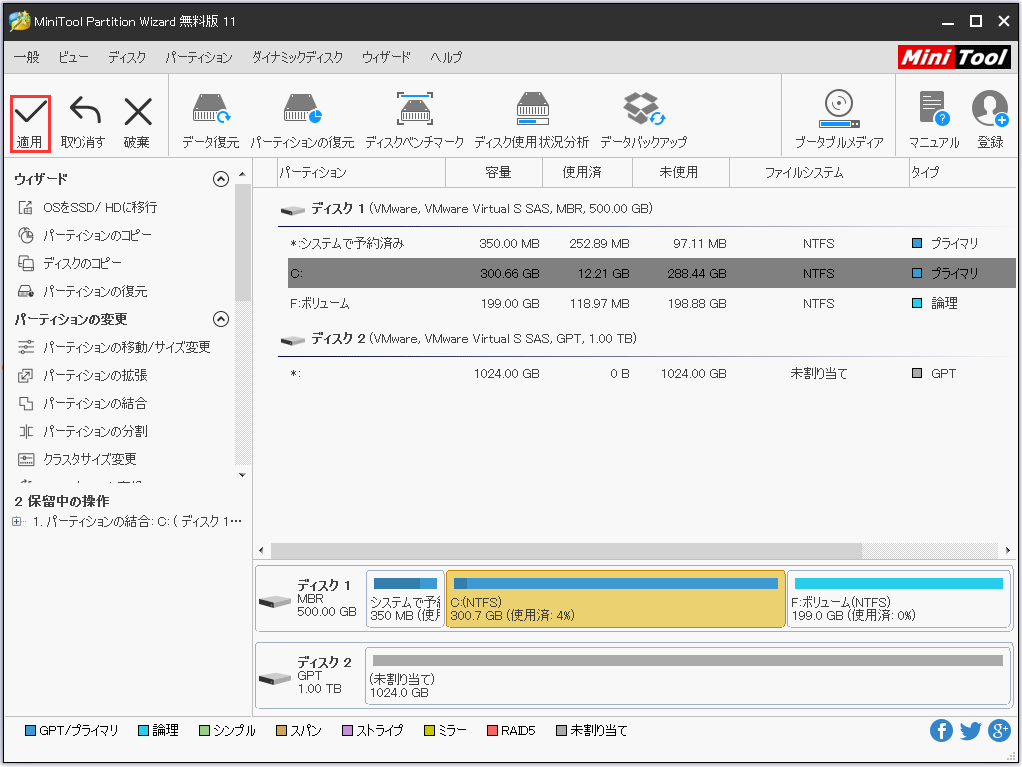
提示: 拡張する必要があるパーティションと統合されるパーティションはNTFSファイルシステムでなければなりません。さもなければ、下のエラーメッセージが出ます。「FATをNTFSに変換」機能でFAT32パーティションをNTFSに変換してください。
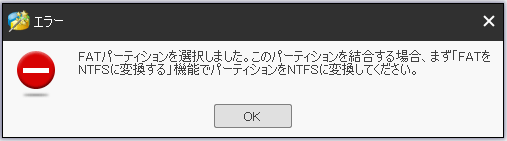
もっと詳しい内容をご覧になるには >>「パーティションの拡張」機能でWindows10でパーティションと未割り当て領域を結合

