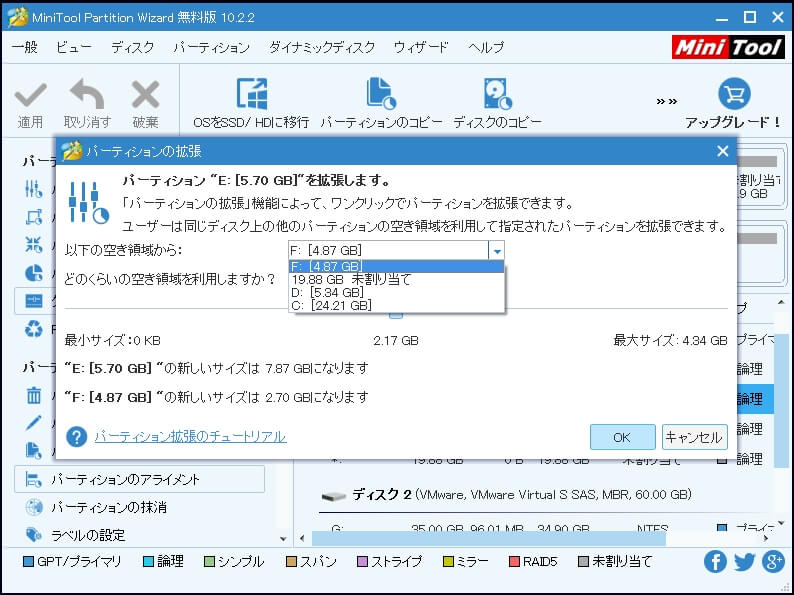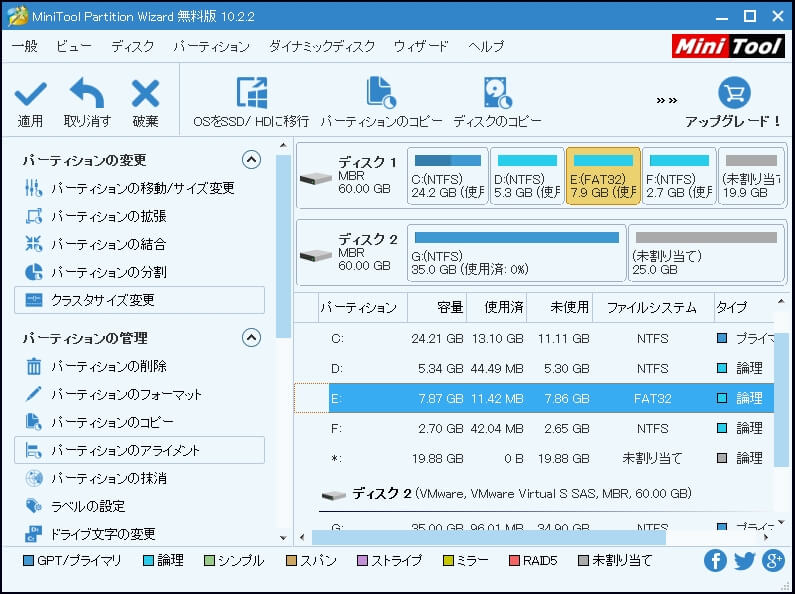ボリュームの拡張ができない原因と解決策
Windowsが空き領域不足警告を通知するまたは新しいファイルを保存する空き領域がない場合、多くの人はパーティションを拡張しようとします。幸いなことに、Windows Vista以降、Microsoftは、システムの内蔵ディスク管理ユーティリティに「ボリュームの拡張」機能を追加しました。それは、パーティションを拡張するのに役立ちます。
残念なことに、ボリュームの拡張を選択できないことがあります。

ボリュームの拡張ができない原因を知っていますか。解決策を見つけましたか。見つからなかった場合、この記事を読み続けてください。
ボリュームの拡張ができない原因
ベーシックディスクの場合
1、拡張しようとするパーティションはNTFSパーティションではありません。ディスクの管理の「ボリュームの拡張」機能は、RAWまたはNTFSパーティションで機能します。2、拡張しようとするプライマリパーティションの後ろに隣接する未割り当て領域がありません。または拡張しようとする論理パーティションの後ろに隣接する空き領域がありません。詳細については、プライマリパーティションVS.論理パーティションを参考してください。
3、ダイナミックディスクに未割り当て領域がありません。
4、Cドライブの後ろに隣接する未割り当て領域がありません。
5、連続した未割り当て領域がミラー/ストライプ/スパン/ RAIDボリュームの後にないか、またはそれらのボリュームの1つのサブボリュームの後ろに接続しています。
ディスクの管理でボリュームの拡張ができませんか。下記の解決策を読んでください。
MiniTool Partition Wizardでパーティションを拡張
MiniTool Partition Wizardを使用すると、ハードディスクに未割り当て領域があるかどうかに関わらず、FAT32パーティションとNTFSパーティションの両方を拡張できます。何といっても無料です。
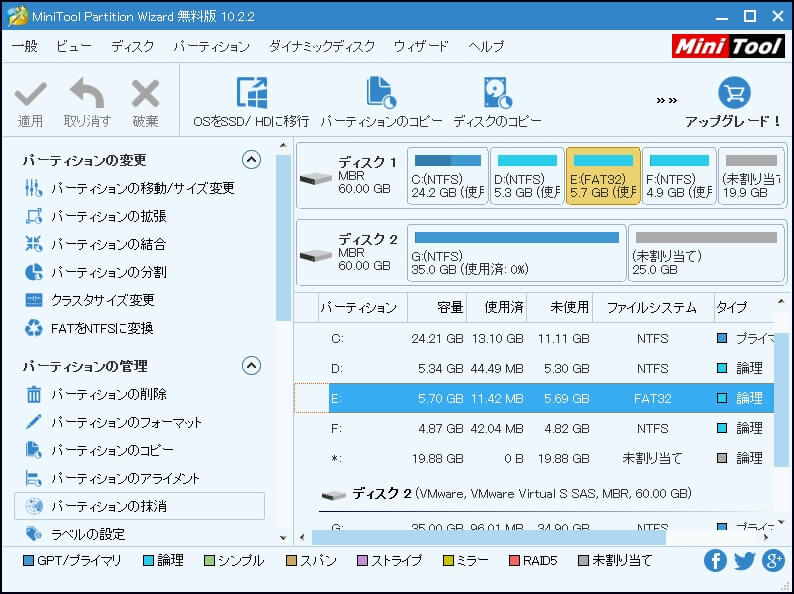
それから、拡張が必要なパーティションを選択します(ここでは、FAT32パーティションであるパーティションEを拡張します。そのパーティションの後ろに連続した未割り当て領域はありません)。次に、アクションパネルから「パーティションの拡張」をクリックします。