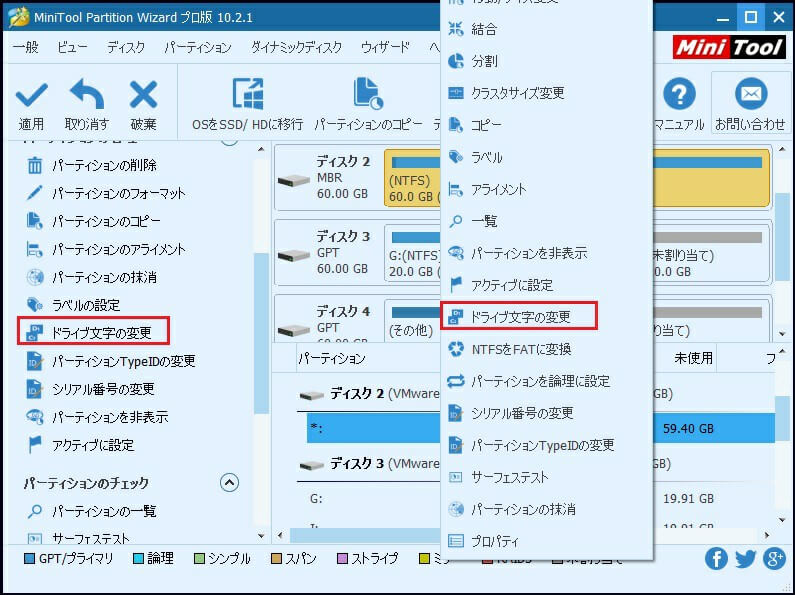外付けハードディスクが突然RAWになった
コンピュータの使用中に、多くのユーザーが 「ハードディスクが突然RAWになった」問題に遭遇します。
「ハードディスクがRAWになった」に遭遇したことがありますか? 最後にRAWファイルシステムを削除してしまいましたか?RAWハードドライブの復元方法を知りたいなら、この記事が参考になるかもしれません。
ハードディスクパーティションが突然RAWになった
ときどき破損したボリュームのファイルシステムタイプが失われ、RAWと表示されます。RAWは、ハードドライブパーティションがFAT12、FAT16、FAT32、NTFS / NTFS5などのファイルシステムでフォーマットされていないことを意味します。ドライブパーティションがRAWになったら、パーティション内のデータにアクセスすることはできません。
以下に示すように、ハードドライブパーティションがRAWになったときに多くの状況があります。
1. Xドライブのディスクは、フォーマットされていません。 今すぐフォーマットしますか?

2.X:にアクセスできません。ファイルまたはディレクトリが壊れているため、読み取ることができません。
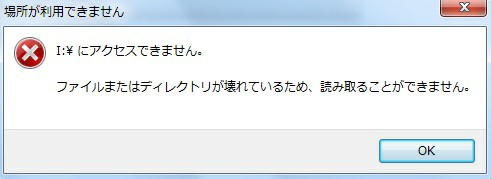
3.ドライブ X: を使うにはフォーマットする必要があります。フォーマットしますか?
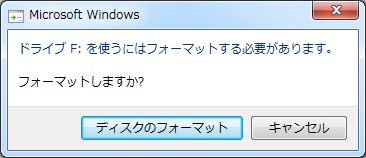
4.X:にアクセスできません。このボリュームは認識可能なファイルシステムではありません。
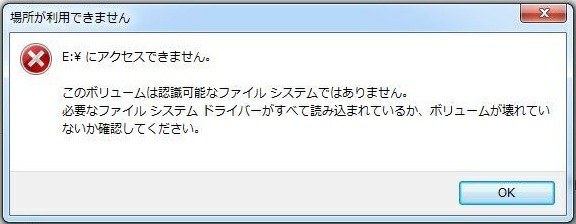
これらのメッセージを受け取ったら、どうすれば良いですか?この記事では、MiniToolソフトウェアを使用して簡単にRAWパーティションを復元する方法を説明します。
ケース1:Partition Wizardで未割り当てと表示される
RAWハードドライブがMiniTool Partition Wizardで未割り当てとして表示されている場合は、パーティションの復元機能を使用できます。ただし、それは有料機能なので、ライセンスを購入する必要があります。
ステップ1. MiniTool Partition Wizardを実行し、未割り当てのターゲットディスクを選択し、左パネルから「パーティションの復元」を選択します。また、ターゲットディスクを右クリックして、ポップアップメニューから「パーティションの復元」を選択することもできます。
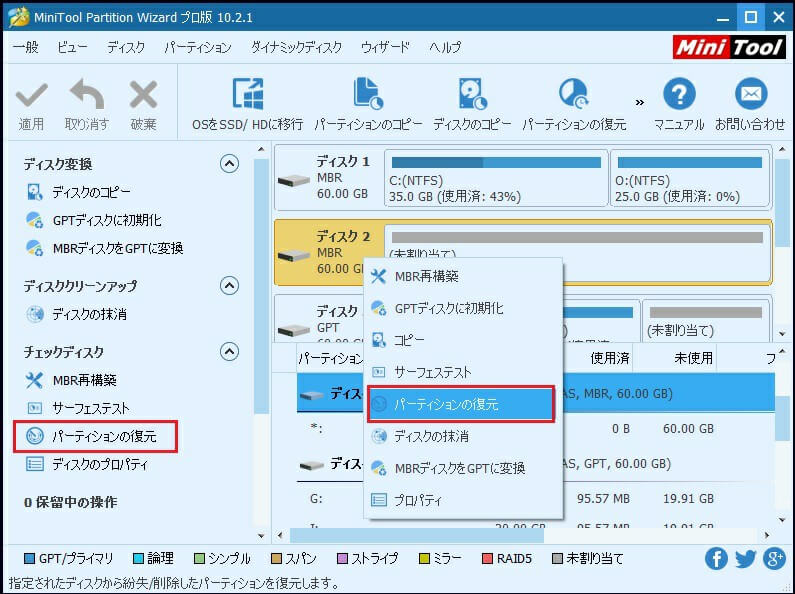
ステップ2.スキャンする範囲を設定し、「次へ」をクリックします。ここでは「ディスク全体」を選択することをお勧めします。
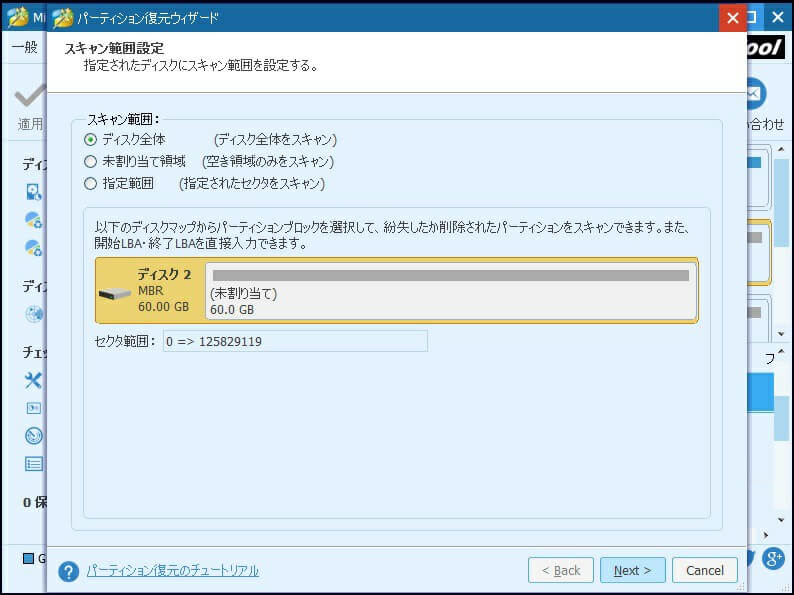
ステップ3.ここでスキャン方法を設定します。 通常、クイックスキャンはお勧めします。失敗した場合は、フルスキャンを選択してもう一度試してください。そして「次へ」を押します。
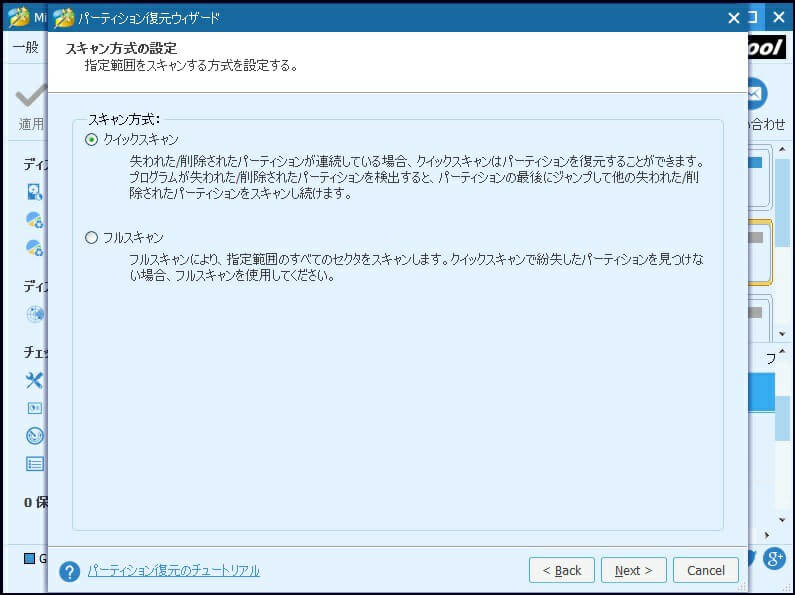
ステップ4.スキャンした後に、MiniTool Partition Wizardが検出したパーティションを表示します。 必要なパーティションをすべてチェック入れ、「完了」を押してください。チェックを入れないパーティションは削除されるのを注意してください。リストされたパーティションをダブルクリックしてその内容を一覧できて、そのパーティションが必要なパーティションであるかどうかを確認できます。
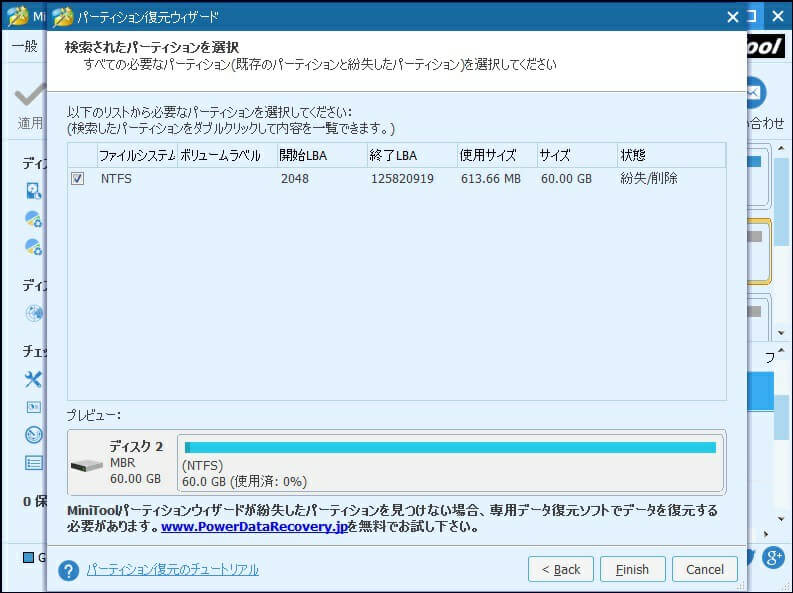
ステップ5.メイン画面でを「適用」クリックして復元を開始します。
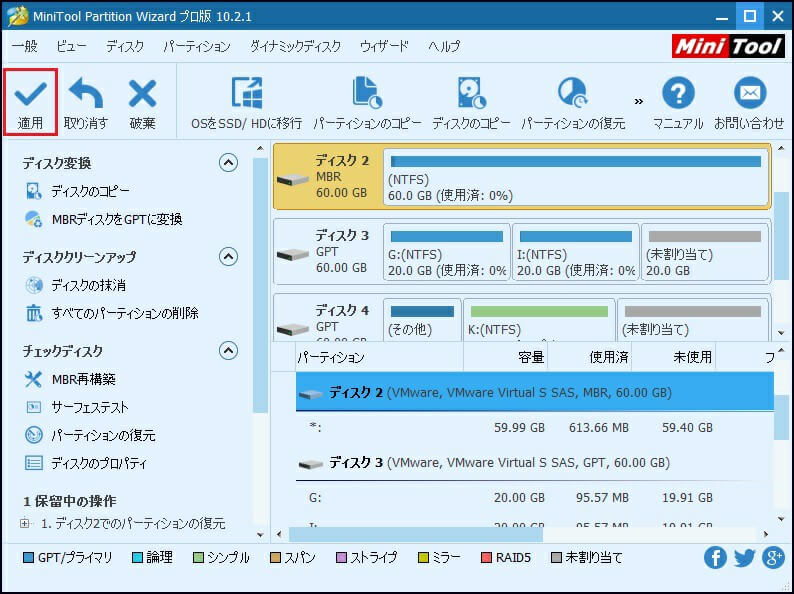
ステップ6.操作が完了した後、復元されたパーティションにドライブ文字がないため、Windowsエクスプローラーで表示されないからアクセスできません。ここで、復元されたパーティションを選択し、「ドライブ文字の変更」を選択します。ポップアップウィンドウでドライブ文字を選択して「OK」を押します。 最後に、「適用」をクリックします。