よく見られる4つのSDカードエラーの修正方法
今まで、SDカードエラーのせいで重要なデータが失ったことがありますか? SDカードのエラーはどのように修正できますか?ここではよく見られる4つのSDカードエラー(SDカードが予想せず取り外され、SDカードが破損、空のSDカード、読み書きエラー)の修正方法とデータ復元方法を紹介します。
SDカードは不揮発性を持つメモリカードフォーマットとして、デジタル情報を記憶できるのでよく携帯型電子装置(デジタルカメラ、携帯電話、MP3プレーヤなど)で使用されています。SDカードがさまざまなエラーが発生したことと報告するユーザーがずっと増えているので、ここで以下のエラー修正方法を紹介します。
- SDカードが予想せず取り外されました。
- SDカードが破損しています。 再フォーマットしてみてください。
- SDカードの読み取り/書き込みエラー
- 空のSDカード/SDカードが空またはファイルシステムにサポートされていません。
- …
上記のエラーに遭遇したことがありますか?データを失うことなく破損したSDカードを修復する方法を知りたいですか?
さて、この記事では、4つの最も一般的なSDカードエラーとそれに対応する解決策を順番に紹介するつもりです。
破損したSDカードからデータを復元する方法
破損したSDカードからデータを復元したければプロのデータ復元ソフトウェアを頼まなければなりません。この記事ではプロまた信頼的なデータ復元ソフトウェア―MiniTool Partition Wizardを紹介します。このツールを利用してデータを失うことなく、損傷したまたはフォーマットされたハードドライブ、SDカード、USBフラッシュドライブなどの記憶装置からデータを有効的に復元できます。
提示: MiniTool Partition Wizardでデータを復元するまえに、エラーが発生したSDカードをコンピューターに接続してください。
以下のステップを従って復元してください。ここでMiniTool Partition Wizardプロ版を例にしています。無料版とプロ版の区別は保存できるデータの大きさとあるパーティション管理機能の許可です。復元したいファイルの量が1GBに超えるとプロ版をダウンロードしてください。
ステップ1. MiniTool Partition Wizardプロ版を開き、メインインターフェースで「データ復元」をクリックしてください。
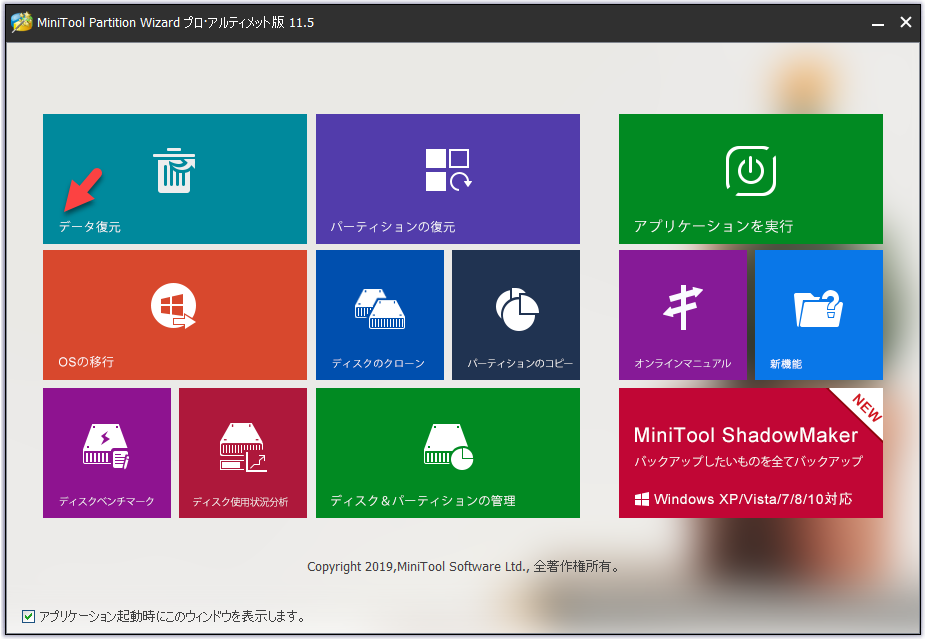
ステップ2.復元したいドライブを選択して、右下の「スキャン」ボタンをクリックしてください。
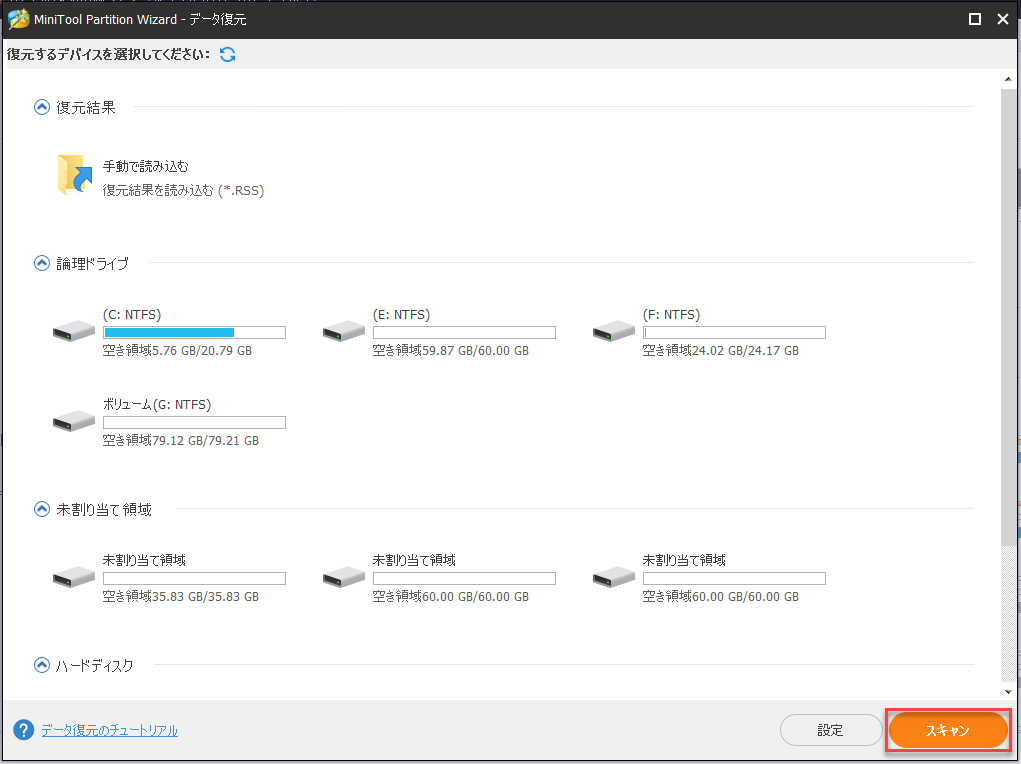
ステップ3.スキャン終了したまでお待ちください(スキャンポロセス中復元したいファイルが見つけたら「一時停止」または「停止」をクリックできます)。
ステップ4.スキャン出来たファイルを選択して、「保存」ボタンをクリックしてほかの位置に保存してください。
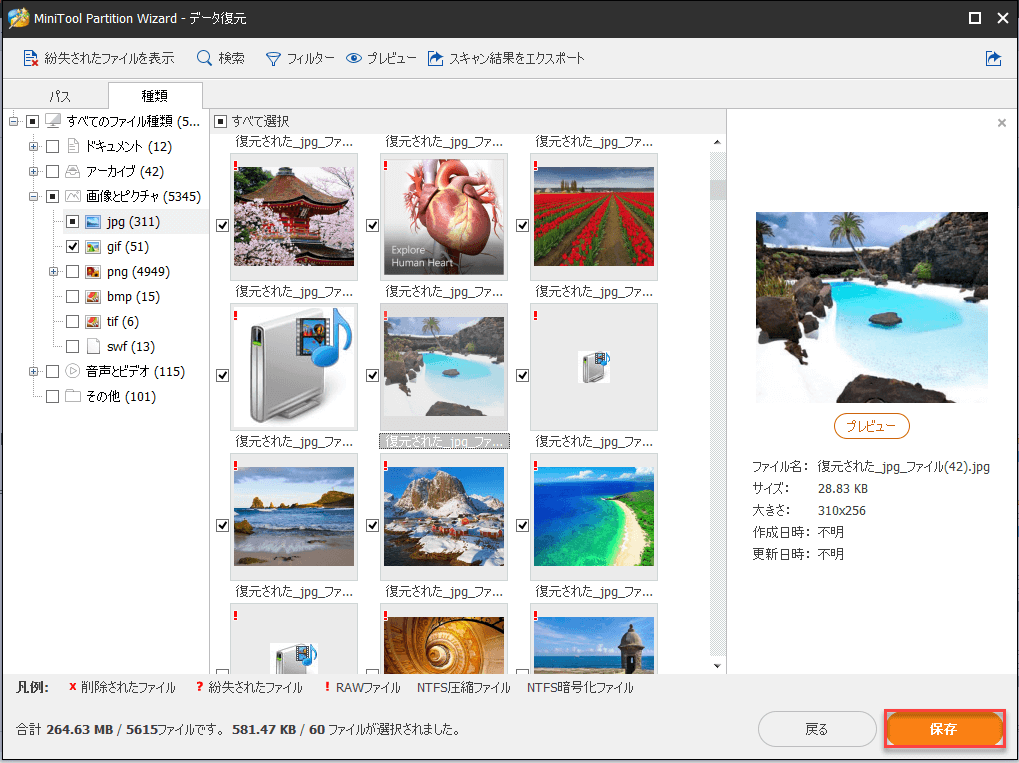
以上はデータ復元方法です。次に、一緒に別のSDカードエラーを話しましょう!
もっと詳しい内容をご覧になるには >>こちらのページへ

