Steamのディスク容量不足エラーを修正する
他のSteamゲームをインストールしようとしたとき、または他の状況で、「Steamのディスク容量が足りません」に対処する方法はありますか? 心配しないで、この問題について、この記事では問題を簡単に解決するためのソリューションを詳細に表示します。
Steamは人気のあるソーシャルゲームのウェブサイトで、ゲームの購入、楽しみ、コミュニケーションができます。しかし、ゲームのインストールやアップグレード中に「Steamのディスク容量が足りません」というエラーに遭遇したことがあるでしょう。効果的な対処法を見つけましたか。心配しないで、この記事を読んだ後、きっと問題の解決策を取ります。
Steamユーザーとして、Steamディスク書き込みエラーが発生する場合があります。次の記事を読んで解決策を入手してください。
関連記事:Steamディスク書き込みエラー‐対処法
解決策1:ディスク領域を解放または拡張する
状況:Steamは、実際にWebページに表示されているよりも多くのスペースを使用する場合があります。 この場合、不要なデータをすべて削除してディスク領域を解放するか、パーティションを拡張する必要があります。
方法1:パーティションスペースを解放する
Windowsのディスククリーンアップを使用して、無用なデータを削除します。
ステップ1:デスクトップで「このPC」をダブルクリックします。
ステップ2:Steamゲームがインストールされているパーティションを右クリックし、下部の「プロパティ」を選択します。
ステップ3:ページの「ディスククリーンアップ」をクリックして、ディスク領域を解放します。

ステップ4:新しいポップウィンドウが表示されます。 削除できるさまざまなオプションで構成されるチェックボックスがいくつかあります。コンピューターに問題を引き起こさないものを選択し、「OK」をクリックします。
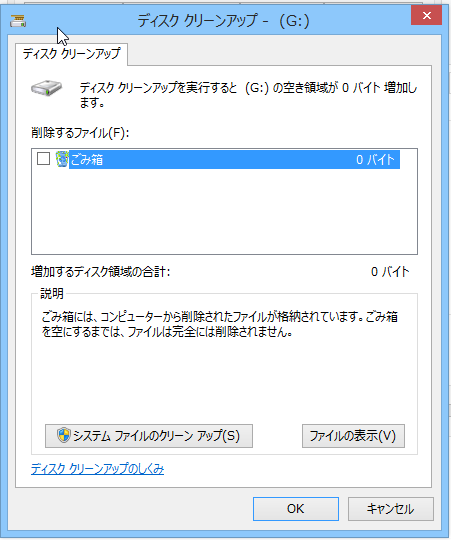
ステップ5:Windowsが選択したファイルを削除するのを待ちます。時間は、ファイル内のボリュームの数に依存します。
下のボタンをクリックして、ソフトウェアをダウンロードして次の方法に従ってもいいです。
Steamがディスクスペースを割り当てることの詳細については、以下のステップを実行してください。
ステップ1:MiniTool Partition Wizard プロ版をダウンロードして起動し、メインインターフェイスを取得します。
ステップ2:メインインターフェイスの上部のツールバーで「ディスク使用状況分析」をクリックします。
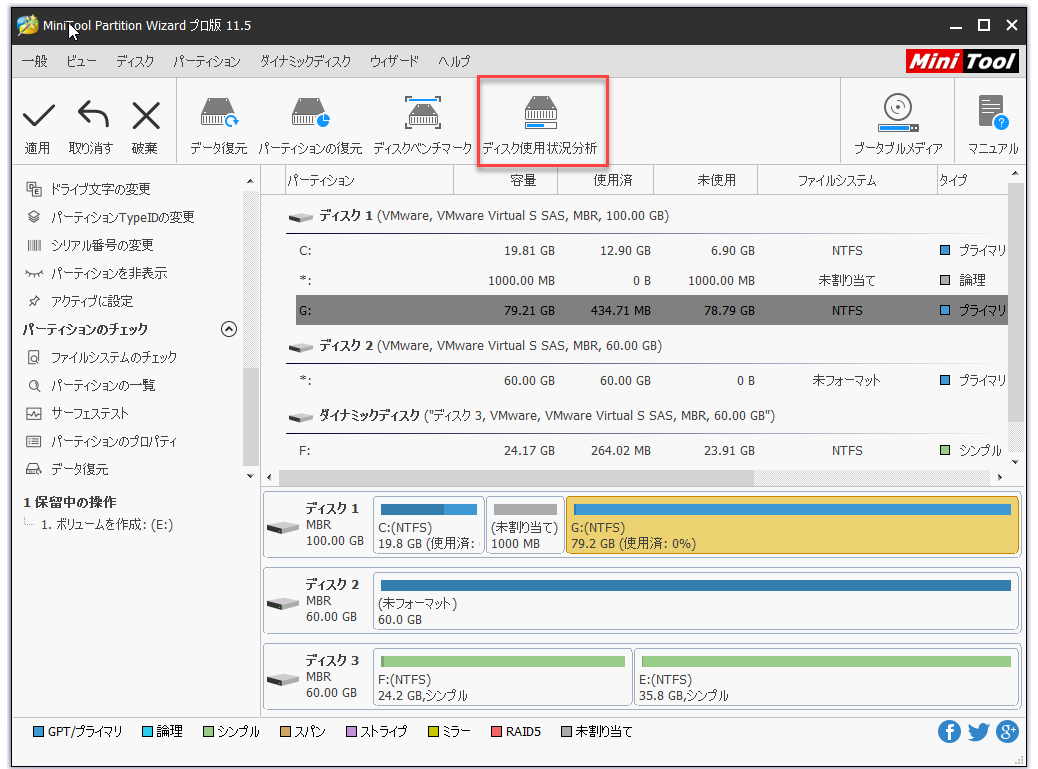
ステップ3:ドロップダウンメニューからSteamゲームの保存に使用するパーティションを選択し、「スキャン」をクリックします。
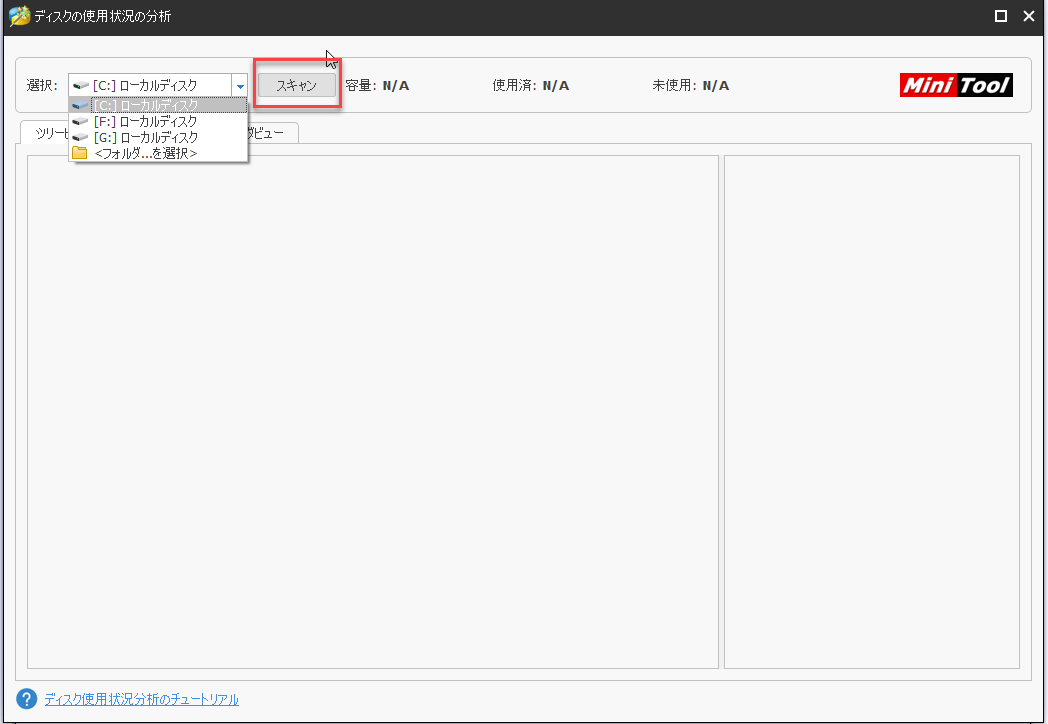
ステップ4:スキャンの完了を待ちます。ページの上部に、選択したパーティションの合計スペース、使用済みスペース、空きスペースが表示されます。
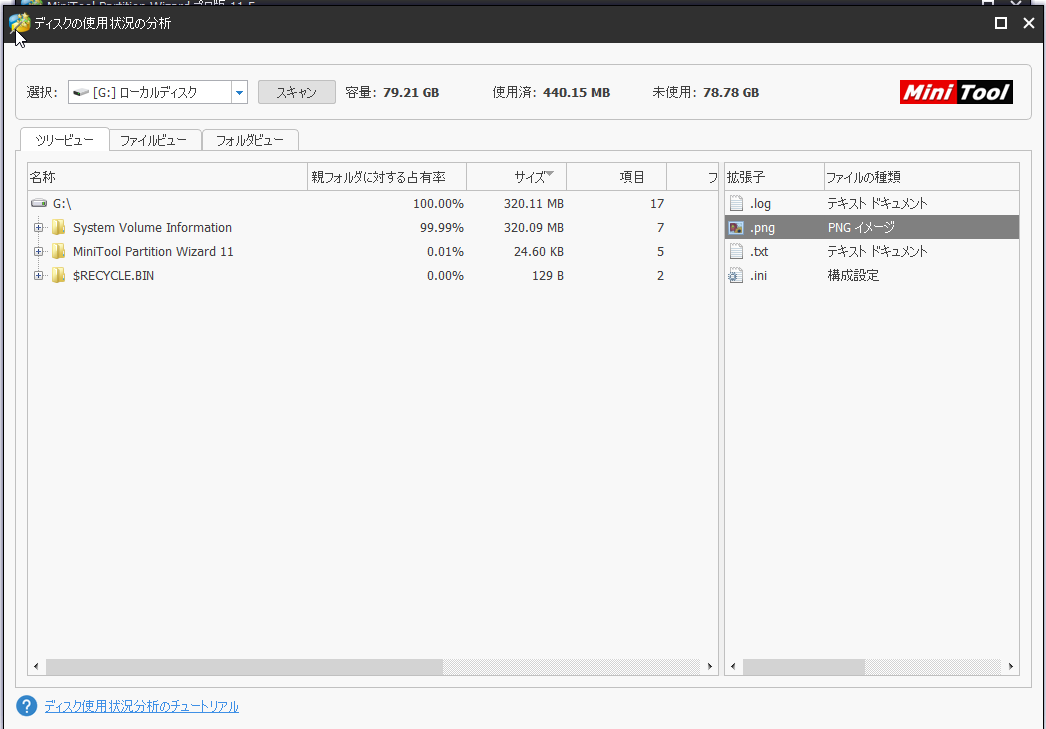
スキャンの完了後、選択したパーティション内のすべてのデータが一覧表示され、誤って削除した場合に削除する必要があるファイルを確認してください。
ステップ5:削除する必要のあるファイルを右クリックし、「削除」(ごみ箱へ)を選択するか、「削除」(永久的)を選択します。
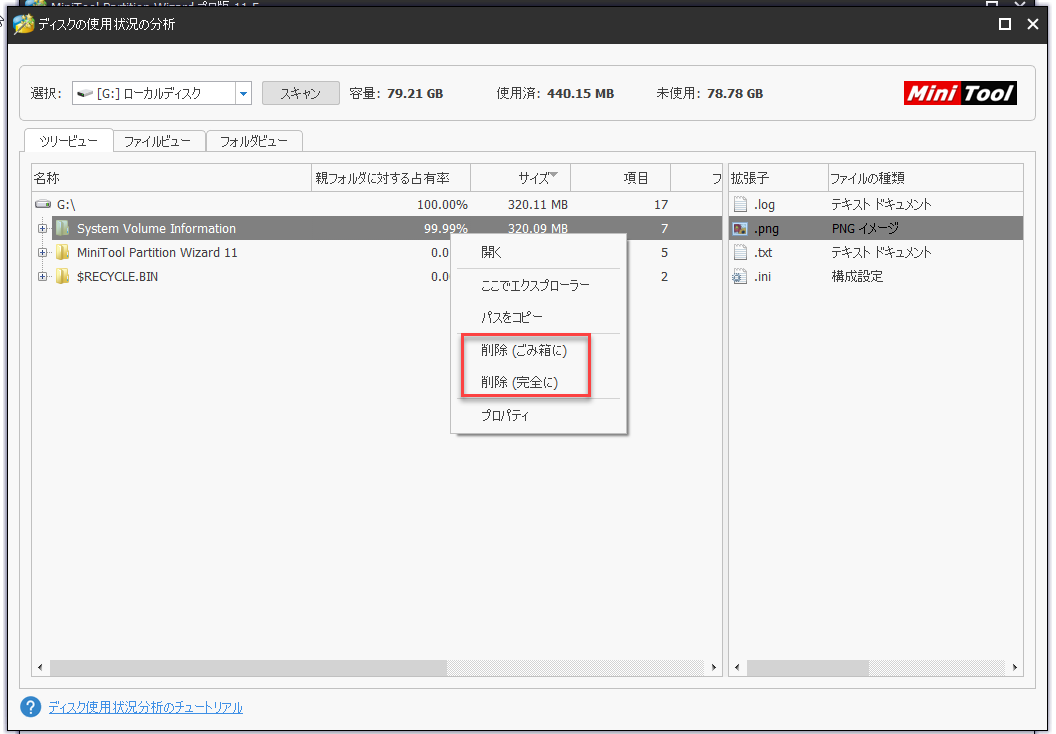
もっと詳しい内容をご覧になるには >>こちらのページへ

