HDDクローン後に起動しない問題の解決策
HDDまたはSSDを大容量のものに換装したり、HDDをSSDにアップグレードしたりする必要がある場合、クローンという方法はとても簡単です。
特に、システムディスクであるHDDまたはSSDをクローンすれば、Windowsを再インストールする手間を省けます。
しかし、HDDまたはSSDのクローンを作成し、クローンしたHDD/SSD(クローン先)から起動できないことがあります。
HDD/SSDクローン後に起動しない原因
- クローンHDD/SSDが起動しない時に、まず下記の項目をチェックしてください。
- 一般的には、システムディスクにシステムで予約済みのパーティションまたはEFIパーティションがあります。クローンを作成する時に、システムで予約済みのパーティションまたはEFIシステムパーティションをCパーティションと一緒にクローンしないと、起動できません。
- クローンした後、BIOS設定画面に入り、クローンしたハードディスクを優先起動するデバイスとして設定しないと、起動できません。
- PCに接続されたUSBメモリやCD/DVDなどの起動可能デバイスを取り出します。
- クローン先はUSBインターフェースのリムーバブルハードディスクだったら、クローンでは起動できません。
- クローン先のディスクをUSBポート経由で外部接続するのではなく、IDE/SATA/M.2/PCIeポート経由でコンピュータに接続する必要があります。
- クローンを作成するのに使うソフトウェア(例えばMiniTool Partition Wizard)は、MBRディスクをGPTディスクにクローンできます。しかし、正しいブートモードを使用していないのは、クローンしたHDD/SSDが起動しない原因の1つです。クローン先のディスクがGPTディスクの場合、UEFIブートモードが有効であることを確認してください。MBRディスクの場合はLegacy ブートモードに設定してください。
- PCが UEFI ブートモードでのブートをサポートしていない場合、クローン先のディスクはUEFIブートモードを使用できません。クローン先のディスクが正常に起動できるように、GPTをMBRに変換する必要があります。
- 前述した項目をチェックした後、クローン先のHDD/SSDが依然として起動しない場合、インストールメディアからコンピュータを起動し、コマンドプロンプトで次のコマンドを実行してから、PCを再起動します。
信頼性の高いクローンソフトウェアを利用する
HDDクローン交換後に起動しない問題にぶつかった人は多いので、信頼性の高いソフトウェアが必要だと思います。
Windows 10/8/7でシステムハードディスクを複製し、クローンHDD/SSDから起動するために、MiniToolソフトウェアを使用することをお薦めします。MiniTool Partition WizardもMiniTool ShadowMakerもクローンを作成することができます。
始める前に:
クローン先のHDD/SSDをPCに接続します。
Windowsエクスプローラに移動し、重要なファイルがそのハードディスクに格納されている場合、予めバックアップを作るか、ほかの場所に転送してください。
注:
- デスクトップPC:PCケースを開いて、HDD/SSDに電源ケーブルやSATAケーブルを接続します。マザーボードの空きのSATAポートとHDD/SSDをSATAケーブルで接続してデスクトップパソコンでクローンを作成します。作成した後、クローン先のディスクをSATAポートと接続したままにしておいても構いません。ブート順を変更すれば、クローン先のハードディスクから起動できます。
- ノートPC:ノートPCのUSBポート経由で内臓ハードディスクのクローンを作成するには、SATA-USB変換アダプタが必要です。
クローンソフト‐MiniTool Partition Wizard
ハードディスクのアップグレードとバックアップを行うために、クローン(ディスクのコピー)機能を搭載したMiniTool Partition Wizardをお薦めします。クローン元のシステムディスクは正常であれば、HDD/SSDクローン交換後に起動しない問題が発生しないと思います。
ディスクのコピー
①MiniTool Partition Wizardを実行してメイン画面に入ります。現在のシステムディスクを選択して「ディスクの変換」グループから「ディスクのコピー」を選択します。
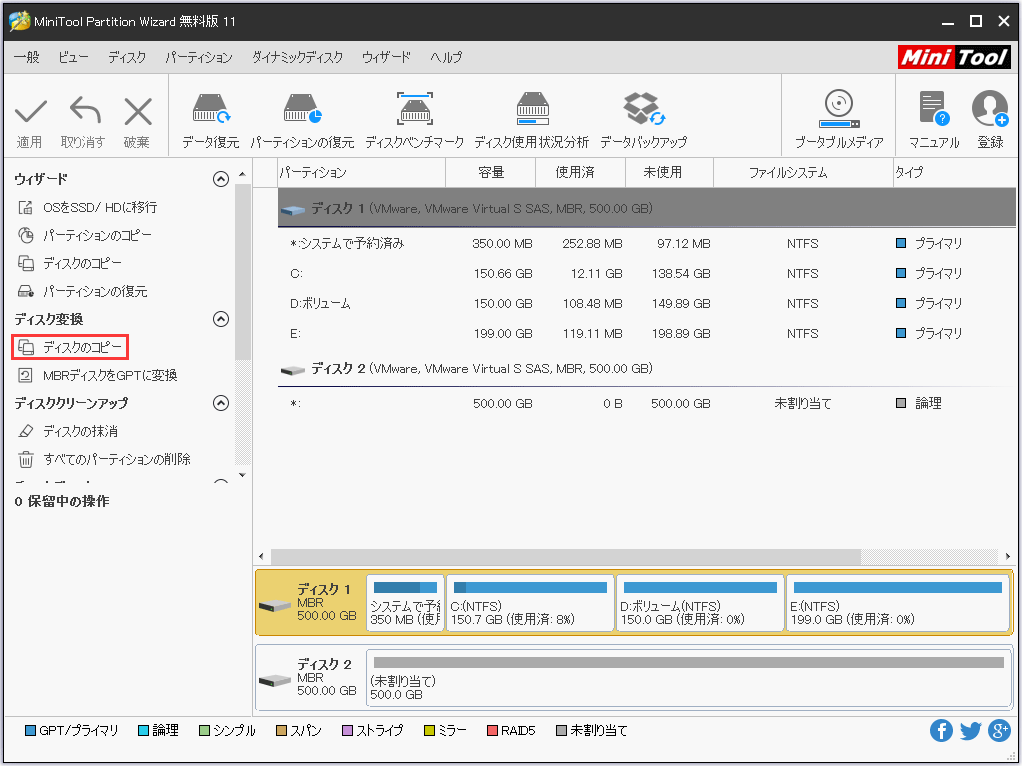
②クローン先のハードディスクを選択して「次へ」をクリックします。クローン先のHDDまたはSSDのデータは破棄されます。
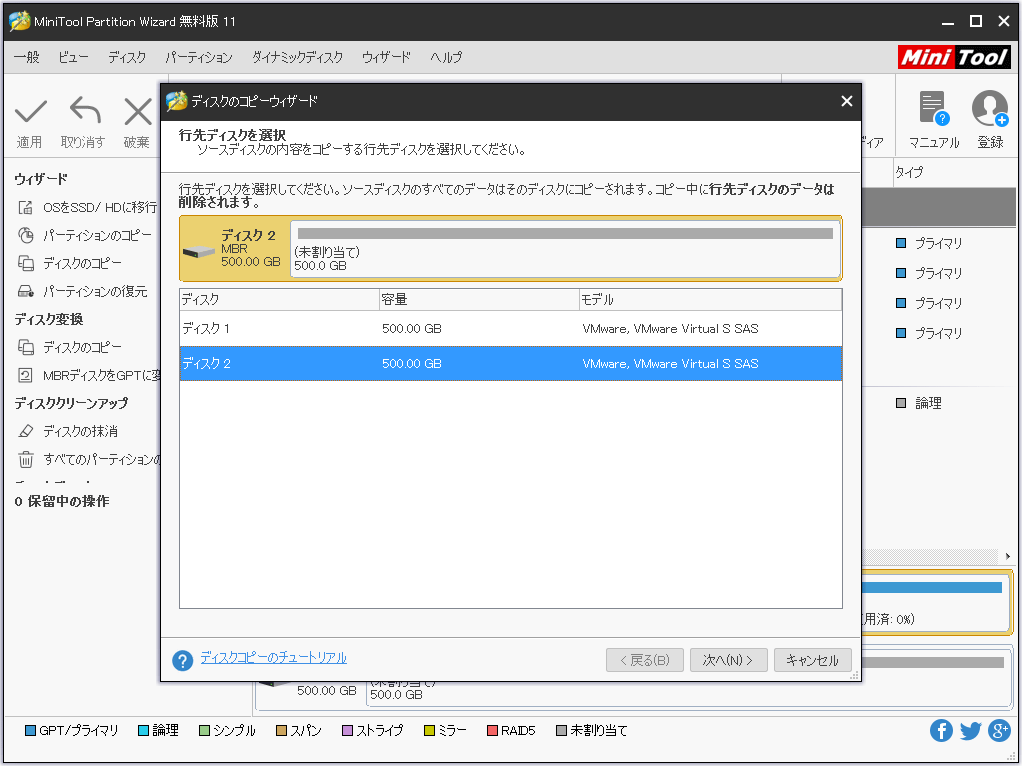
③必要に応じて、クローンオプションにチェックを入れます。
- パーティションをディスク全体に合わせる:自動的にパーティションのサイズを調整して行先ディスクの全体を占めます。
- パーティションをサイズ変更せずにコピーする:ソースディスクより行先ディスクはもっと大きい場合、このオプションを選択できます。
- パーティションを1MBに調整する:アドバンスドフォーマットディスク/SSDの性能を向上させます。
- 行先ディスクにGUIDパーティションテーブル使用する:行先ディスクが2TB以上の場合、このオプションにチェックを入れると、ディスク領域をフル活用できます。MBRシステムディスクをクローンする場合、この機能にチェックを入れると、クローン先のハードディスクはGPTディスクになります。
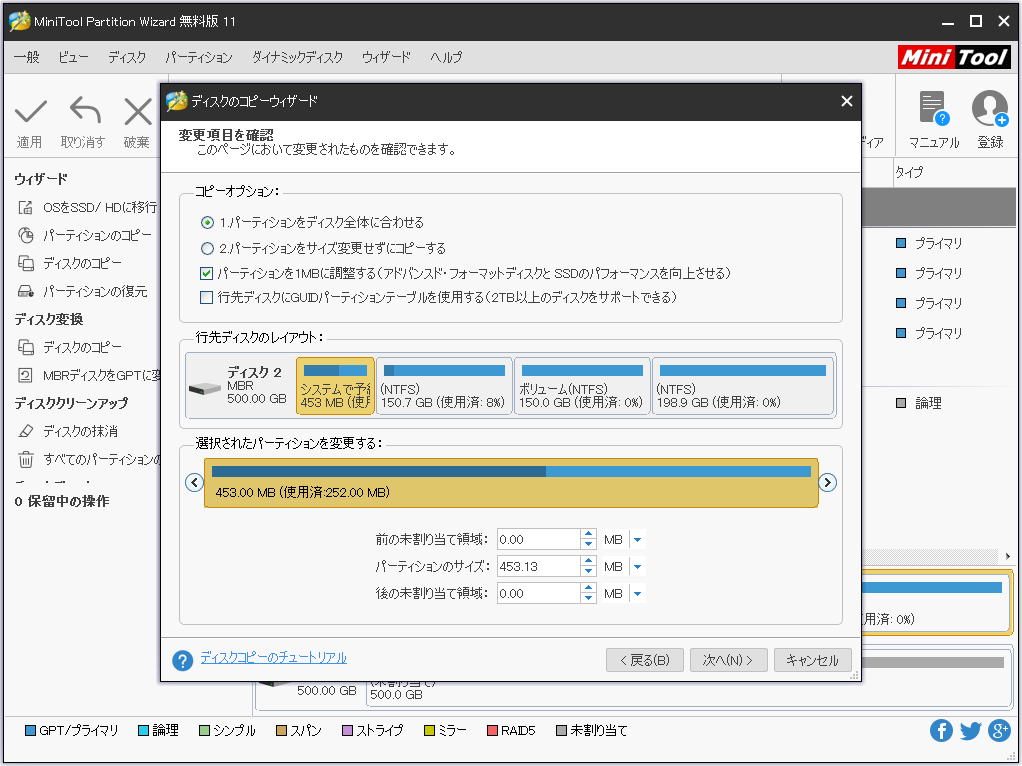
④クローン先のHDDまたはSSDから起動する方法を読んで「完了」をクリックします。
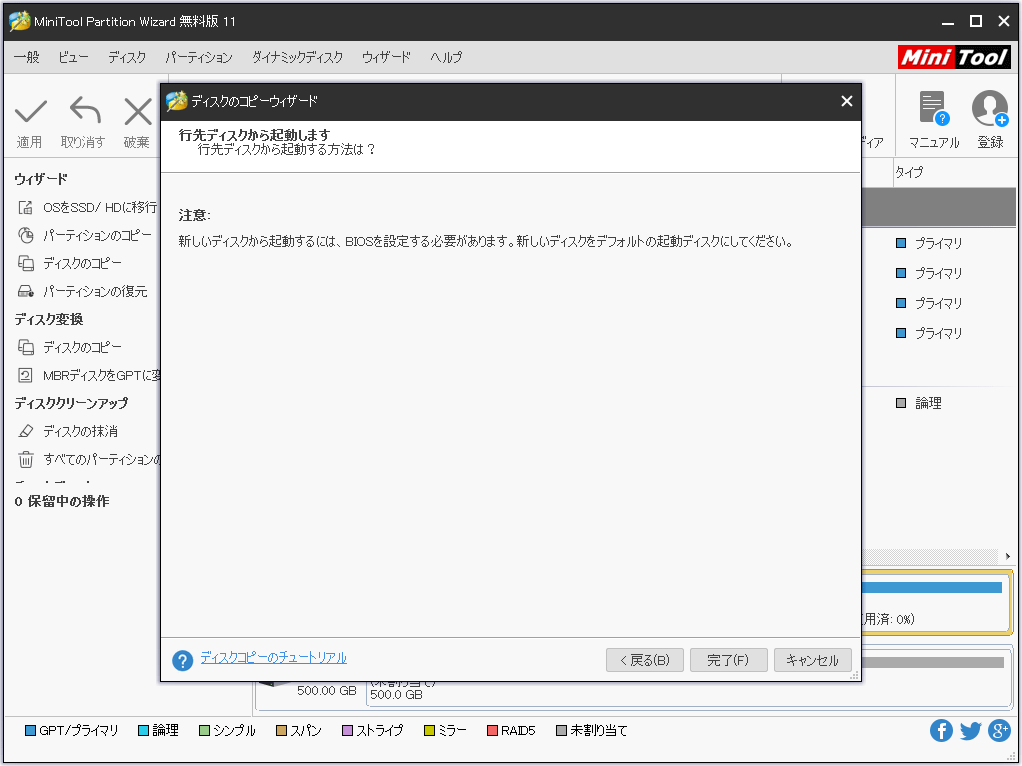
⑤クローン先のハードディスクに加える変更をプレビューできます。ツールバーの「適用」ボタンをクリックしてください。
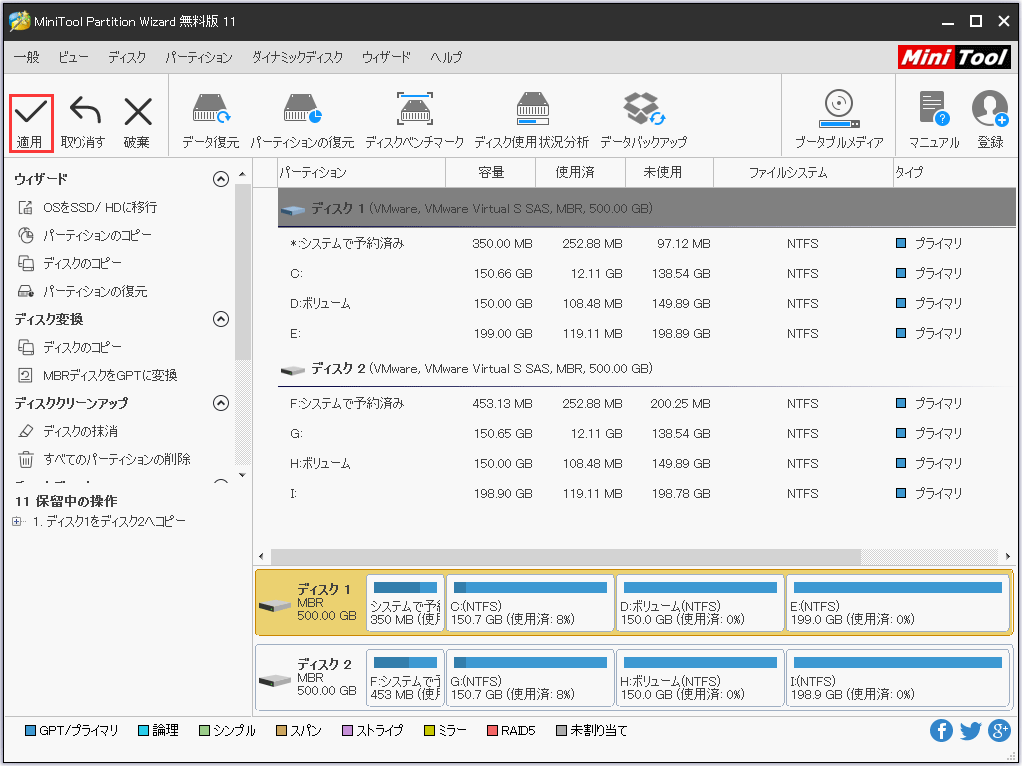
⑥クローンが完了したら、ハードディスクを換装し、BIOS画面に入り、起動デバイスを設定してください。クローンHDDから起動できると思います。
もっと詳しい内容をご覧になるには >>こちらのページへ
