Windows 10スタートメニューが反応しない•開かない‐対処法
MiniTool Partition Wizardは、簡単にハードディスクをクローンできるプロなディスクパーティションマネジャーです。このパーティションツールがセクタごとにコピーするモードを採用しているため、セクタが使われているか使われていないかに関わらず複製され、操作後にコピー先ディスクが元のディスクと全く一致することは確保されます。
今すぐフリーウェアをダウンロード!
この無料のディスク複製ソフトウェアを使用してシステムディスクをバックアップするチュートリアルは下記の通りです。
ステップ1.ディスクのコピー機能を選択します。
コンピュータにMiniTool Partition Wizard無料版をインストールした後、実行してメイン画面に入ります。次に、ディスクマップからコピーするシステムディスクを選択し、左側のアクションパネルから「ディスクのコピー」を選択します。
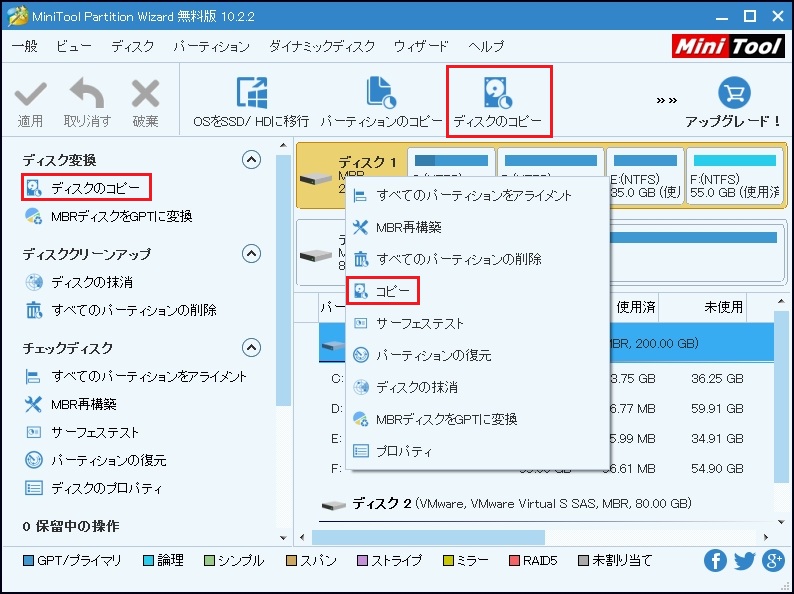
ステップ2.コピー先ディスクを選択します。
元のシステムディスク上のすべてのデータを保存するコピー先ディスクを選択します。コピー先ディスクが上書きされるので、その上の重要なデータを予めバックアップしてください。
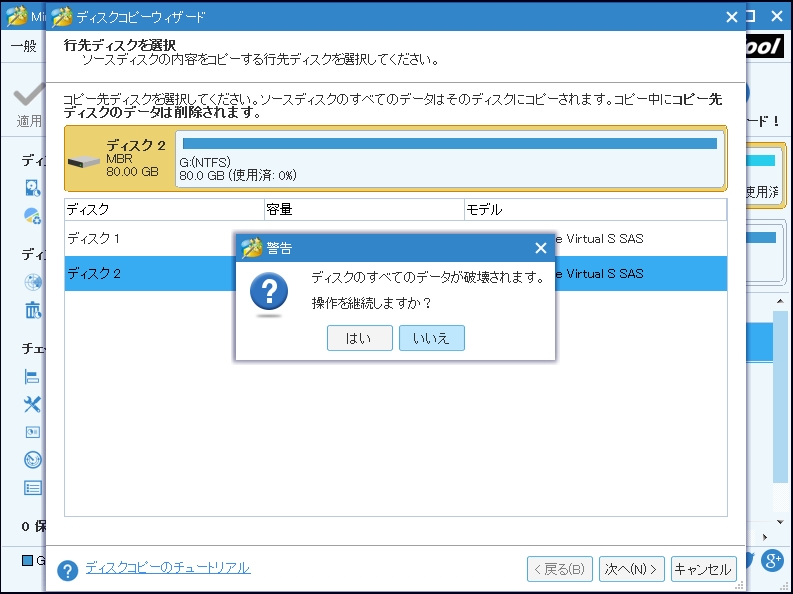
ステップ3.変更を確認します。
コピー先ディスク上で行われる変更を確認したり、設定を変更したりすることができます。たとえば、「パーティションをディスク全体に合わせる」から「サイズ変更せずにパーティションをコピーする」にコピーオプションを変更することができます。また、アドバンスドフォーマットのディスク&SSDのためのオプション「パーティションを1MBに調整する」にチェックを入れる/外すことができます。最後のオプション「行先ディスクにGUIDパーティションテーブルを使用する」を使用すると、MBRをGPTに複製することができますが、それはプロ版およびそれ以上のアドバンスト版でのみ使用可能な有料機能です。必要であれば、次のボタンをクリックして入手してください。最後に、スライダをドラッグして各パーティションのサイズを調整することができます。
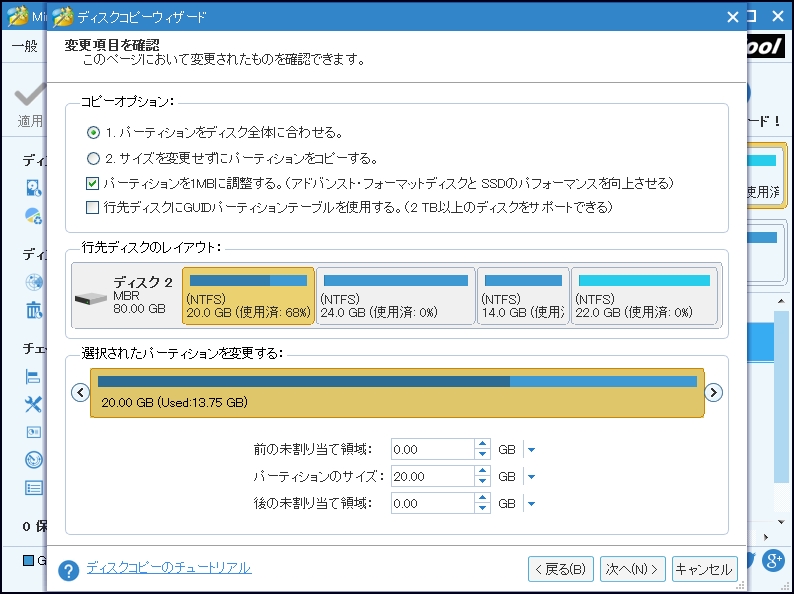
ステップ4.情報を読みます。
次に、ディスクのクローン作成後に行先ディスク(コピー先ディスク)から起動する方法は表示されます。忘れないでください。
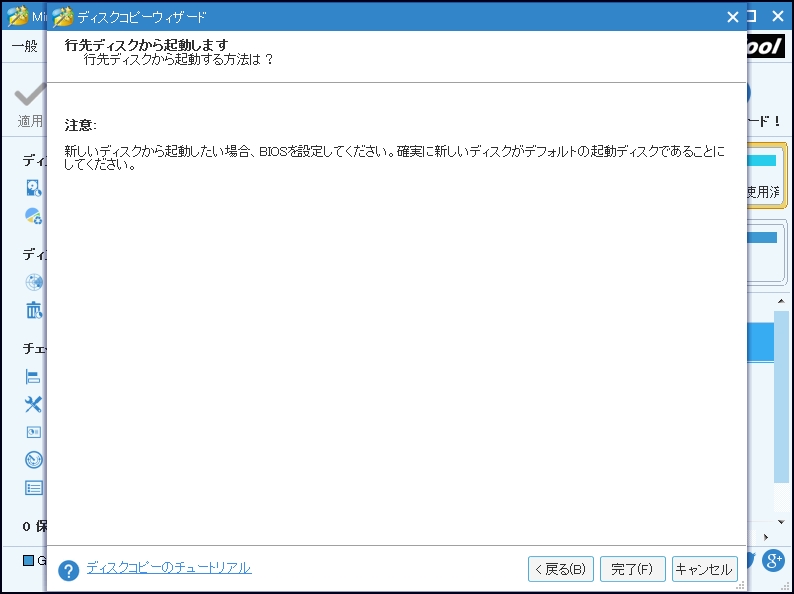
ステップ5.変更を適用します。
最後に、ツールバーの「適用」をクリックして、保留中のすべての操作を有効にする必要があります。実行中のOSに関わる操作の適用には再起動は必要です。完了するまで提示に従ってください。
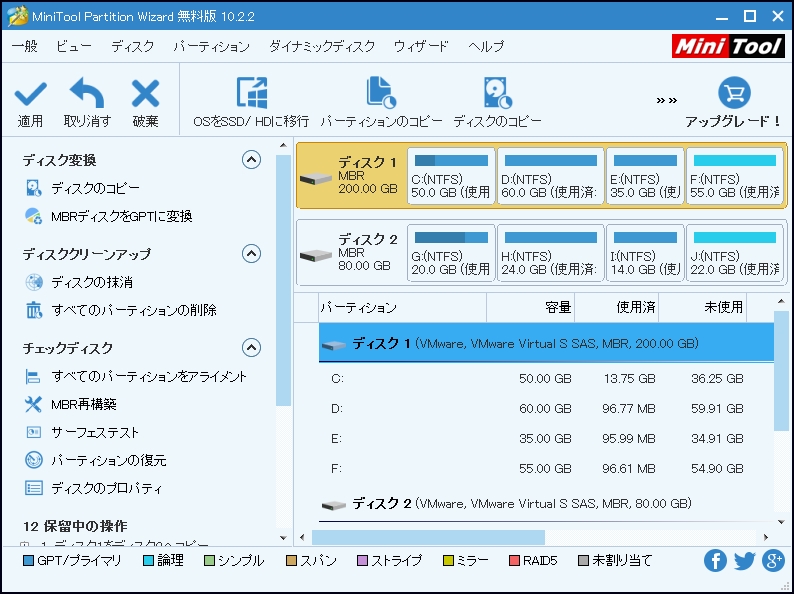
提示: ヒント:Windows 10のバックアップだけが必要な場合は、「OSをSSD/HDに移行」機能を使うこともできます。詳細については、「Windows 10の移行方法」を参照してください。MiniTool Partition Wizardを使用してハードディスクを複製する際に不明点があったら、support@minitool.comまでお気軽にお問い合わせください。
PCをバックアップした後、Windows 10スタートメニューが反応しない問題の解決策を試しましょう。
もっと詳しい内容をご覧になるには >>Windows 10スタートメニューが出ない不具合の解決策

