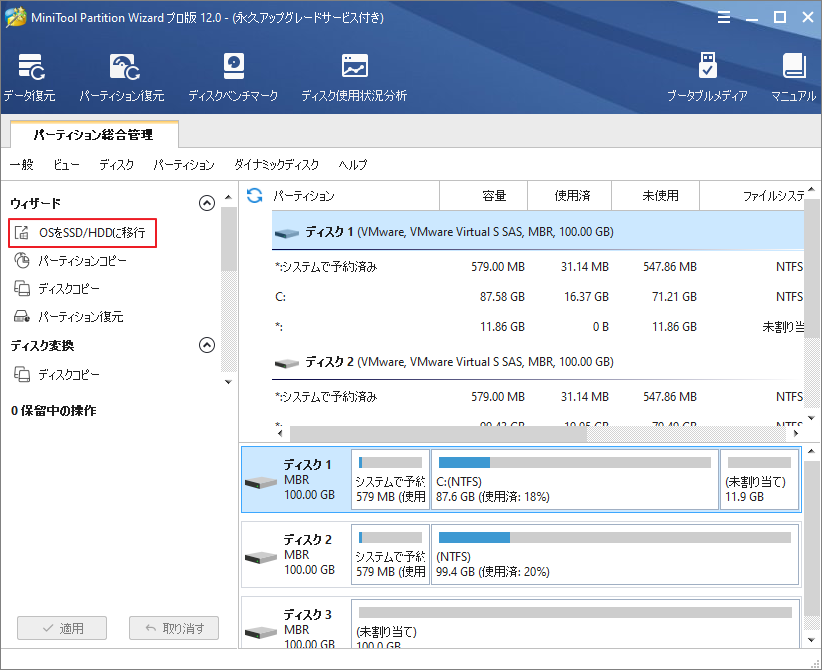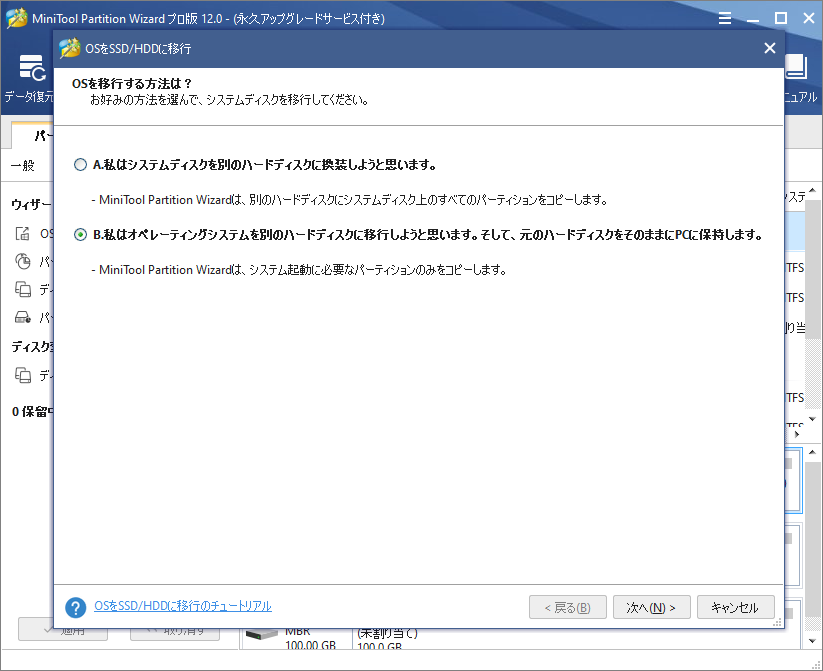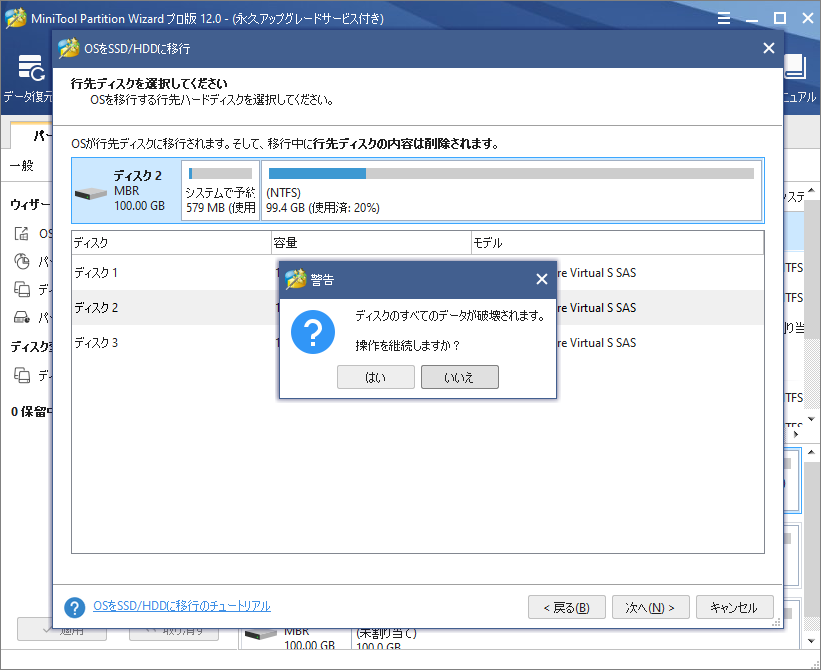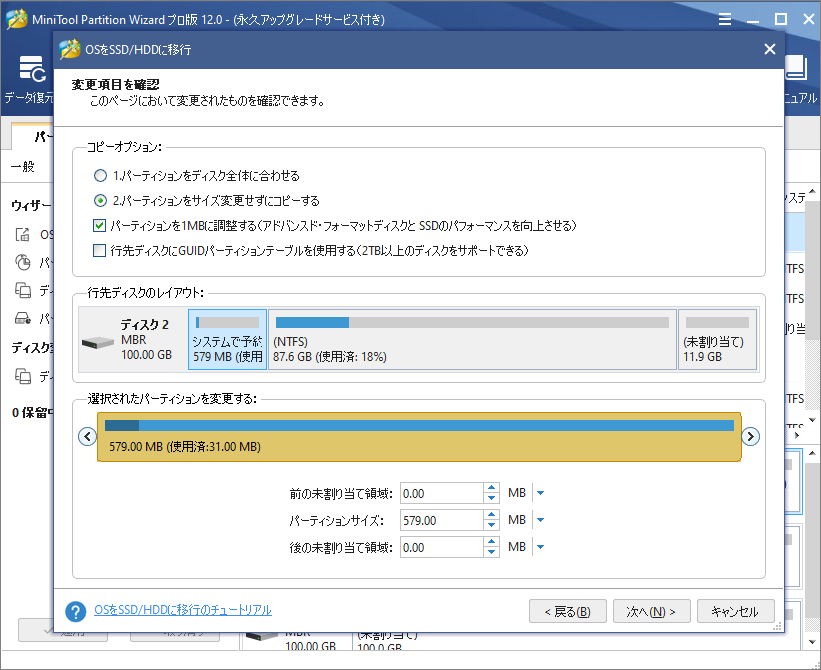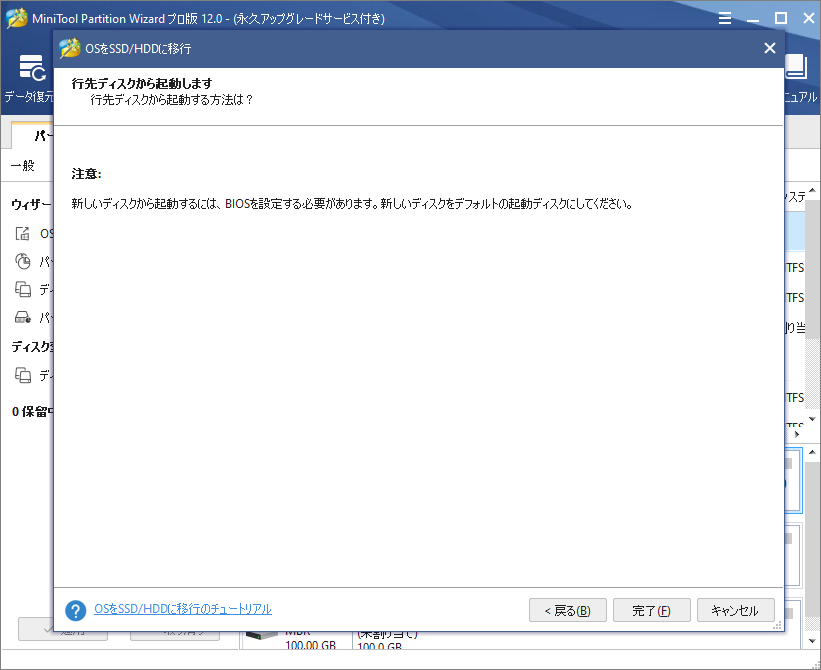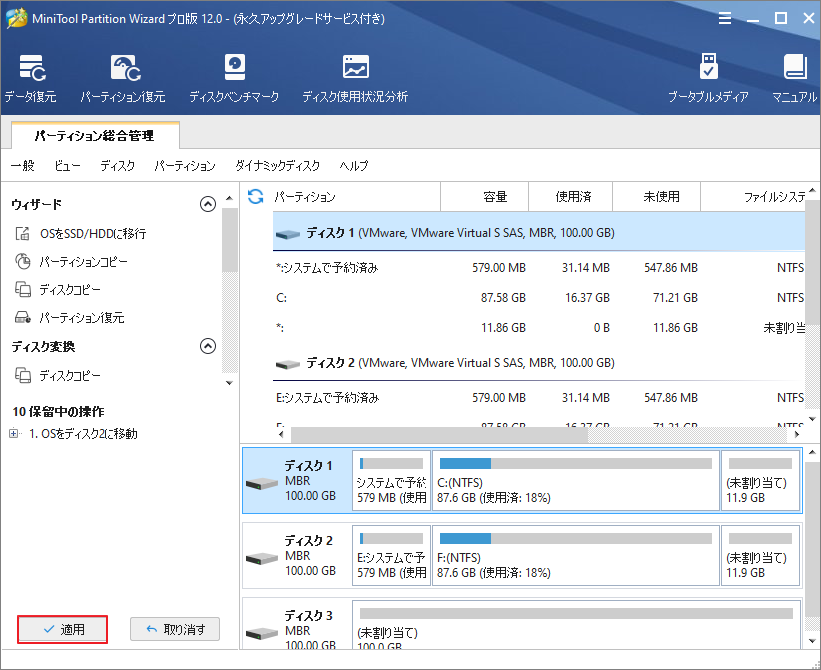Windows10回復ドライブを作成できません
Windowsが正常に起動しなくなって、スタートアップ修復を実行して様々なシステムの修復作業を行っても問題を解決できない場合、Windows10 の回復ドライブを作成しておくと、Windows が正常に起動しない問題を安全に修復できます。
Window10で回復ドライブを作成する手順
Windows 10を実行している場合は、復元ポイント、イメージバックアップ、またはWindowsがアクセスを許可しない場合の完全な再インストールでシステムを復元できるUSB回復ドライブを作成する必要があります。
Windows 8と同じWindows 10は、回復ドライブを作成するオプションを提供します。まず、USB回復ドライブを作成する方法を簡単に見てみましょう。
解決策:Windows10を安全な場所にバックアップ
Windows10のバックアップも「Windows10回復ドライブを作成できません」に対処する方法です。
Windows 10のバックアップと言えば、Microsoftがより良いCreate Recovery Driveアプリケーションを提供する前に、何らかのミラーバックアップを作成することをお勧めします。また、使いやすい機能を備えたサードパーティ製のディスク複製ソフトウェアは強く推奨されます。たとえば、MiniTool Partition Wizard無料版は、同じ種類のツールよりも信頼性が高く、柔軟性が高いです。
一体化した無料のパーティションマネジャーとしてMiniTool Partition Wizard無料版はWindows 10/8/7/Vista/XP(全バージョン)で、パーティションのサイズ変更、パーティションの結合、紛失したパーティションの復元、ファイルシステムの変換、MBR再構築、OSの移行などのパーティションの安全な管理に役立ちます。Windows10を複製するには「OS を SSD/HDに移行」を使ってください。
提示: 移行機能はWindows10を本来のドライブからほかのドライブに移動しません。システムのバックアップのための全く同じコピーを作成します。