Windowsでドライブ文字を取り戻すいくつかの方法
ドライブ文字について
ドライブ文字は、物理ディスクパーティション、フロッピーディスクドライブ、リムーバブルデバイス、CD-ROM、またはコンピュータのネットワークドライブに割り当てることができるAからZ英字です。一般に、ドライブ文字A:は第1フロッピーディスクドライブに割り当てられ、B:は第2フロッピーディスクドライブに割り当てられ、C:は実行中のWindowsがインストールされる最初のディスクパーティションに割り当てられます。残りのドライブ文字は、実際の要求に応じて他のディスクパーティション、リムーバブルデバイス、ネットワークドライブに割り当てることができます。
ドライブ文字がディスクパーティションまたはネットワークドライブに割り当てられると(リムーバブルデバイスの文字は変更可能です)、ディスク管理、Diskpart、または他のサードパーティのプログラムで変更または削除しない限り固定されていると言えます。
しかし、ある日、これらの固定されたドライブ文字がWindowsエクスプローラまたはディスク管理で見つからないことがあります。それで多くの不便をもたらし、パーティションにアクセスできない可能性があります。
ですから、この記事によって、ドライブ文字がなくなる五つの状況を説明してドライブ文字を取り戻す方法を説明します。
ディスク管理で消えたドライブ文字を取り戻す
ディスク管理でパーティション(Windowsにボリュームと呼ばれる)の右クリックメニューにある機能「ドライブ文字とパスの変更」でドライブ文字を追加、変更、削除できます。
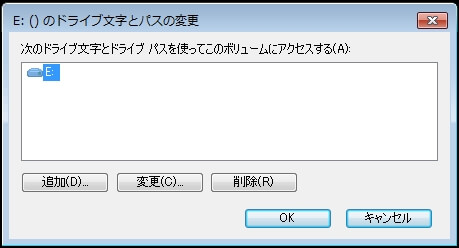
「削除」を選択して適用する場合、対象ドライブの文字が削除され、消えます。それはディスク管理でドライブ文字が消えた原因の一つです。「追加」をクリックすることによって、選択したドライブの文字を割り当てることができます。ですから、特定のドライブの文字が消えたと、このようにドライブ文字を追加することができます。しかし、追加した後に、次のヒントに注意を払う必要があります。
さらに、特別な技術(例えば、パーティションタイプIDを0x17に設定)で隠されたパーティションは、常に文字がありません。パーティションが非表示の場合、ディスク管理の「ドライブ文字とパスの変更」機能は使用できません(グレー表示されます)。その場合、サードパーティ製プログラムを使用してパーティションを再表示するのが最善の解決策です。ディスク管理でドライブ文字の指定に失敗した場合、フリーウェアMiniTool Partition Wizard無料版でパーティションを表示できます。
Partition Wizardでパーティションの表示は簡単になる
1、フリーウェアを実行してメイン画面に入ります。
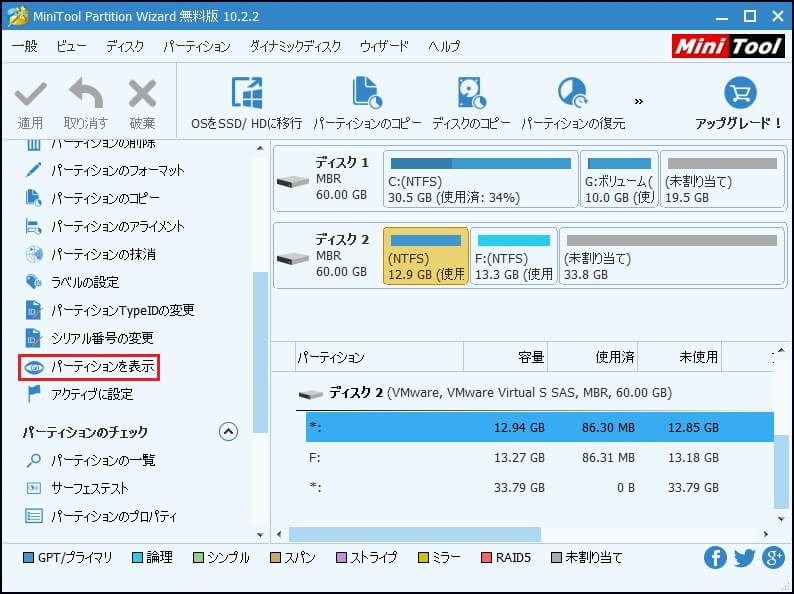
2、非表示のパーティションをクリックして左のアクションパネルから「パーティションを表示」を選択します。
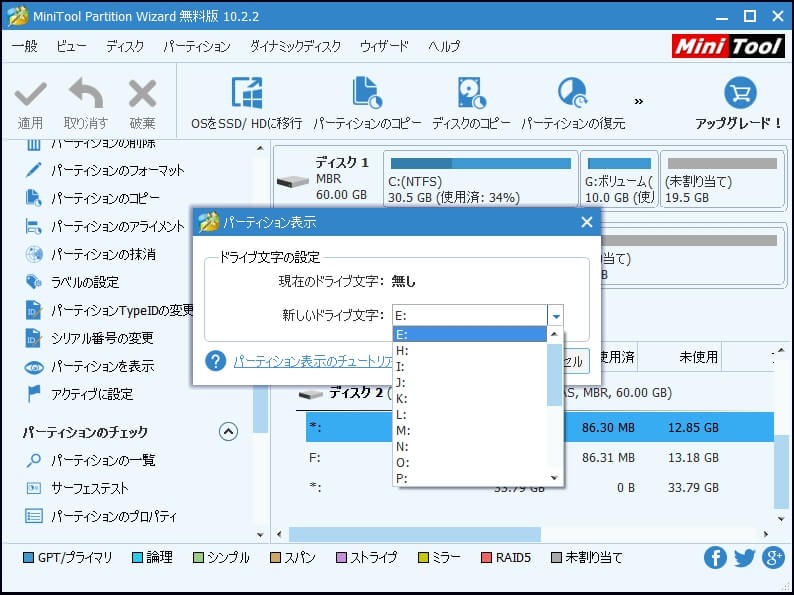
3、ドライブ文字を選択して「OK」をクリックします。
4、消えたドライブ文字がメイン画面に表示されたら、上部の「適用」ボタンをクリックして変更を適用します。
MiniTool Partition Wizardは操作適用に成功した場合、ディスク管理ではドライブ文字が見えるようになり、消えたドライブもWindowsエクスプローラで現れます。
もっと詳しい内容をご覧になるには >>こちらのページへ
