Windows 10でディスククリーンアップを実行する9個の方法
パソコン上の空きスペースが少なくなっていくと動作や反応も遅くなり、仕事に対して効率は出てないので、定期的にpcやディスクのクリーンアップを行い、より快適に仕事を終わらせるのを目指しましょう。
方法1.ハードディスクをアップグレードする
PCのクリーンアップに役立ついくつかの方法(方法2-9)がありますが、クリーンアップによって増やせる空き領域には限界があります。実際、最善の方法はハードディスクを大容量のものにアップグレードすることです。ハードディスク上のすべてのデータを転送するなら、MiniTool Partition Wizard無料版の二つの機能はとてもよいです。
「OSをSSD/HDに移行」は、Windows 10をHDD、SSDなどの別のハードディスクに移行するのに役立ちます。
「ディスクのコピー」はシステムディスク全体を別の大容量のハードディスクにクローンするのに役立ちます。
「ディスクのコピー」機能を例に取ります。まず以下のボタンを押して無料のパーティションマネージャーをダウンロードしましょう。
①元のシステムディスクより容量の大きいSSD/HDDをPCに接続します。Windowsによって正常に検出されていることを確認してください。
②MiniTool Partition Wizard無料版のメイン画面で、システムディスクがデフォルトで選択されています。アクションパネルから「ディスクのコピー」を選択してください。
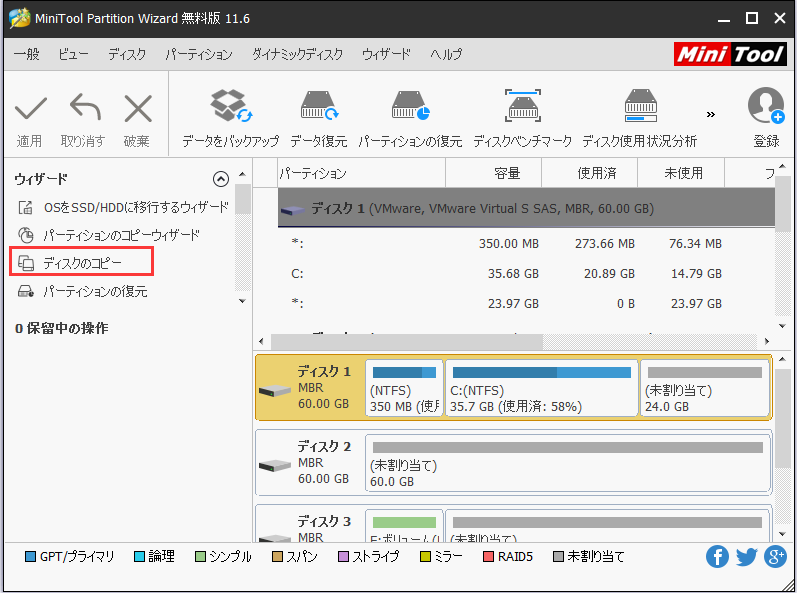
③ポップアップウィンドウで、新しく接続されたSSD/HDDをターゲットディスクとして選択します。
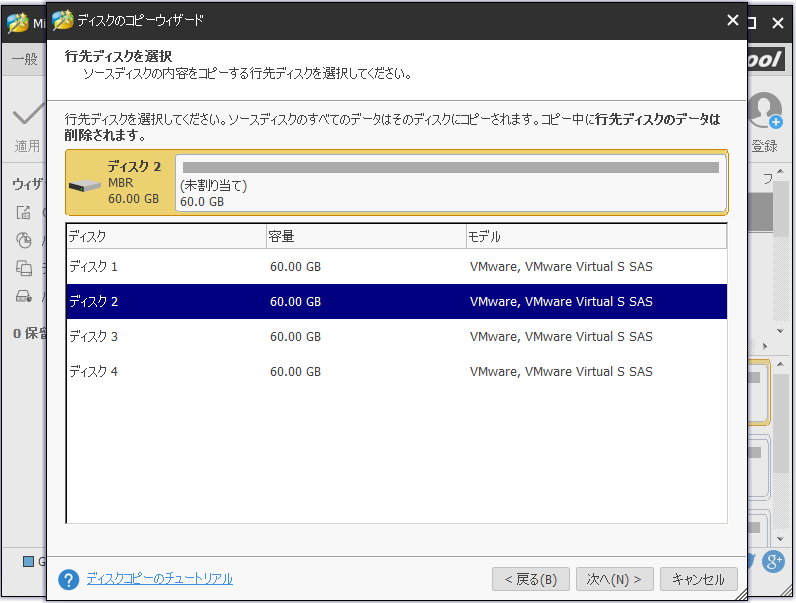
④デフォルトのコピーオプションを受け入れるか、自分で変更します。最後のオプション「行先ディスクにGUIDパーティションテーブルを使用する」は、MBRシステムディスクをGPTに複製するのに役立つ有料の機能です。
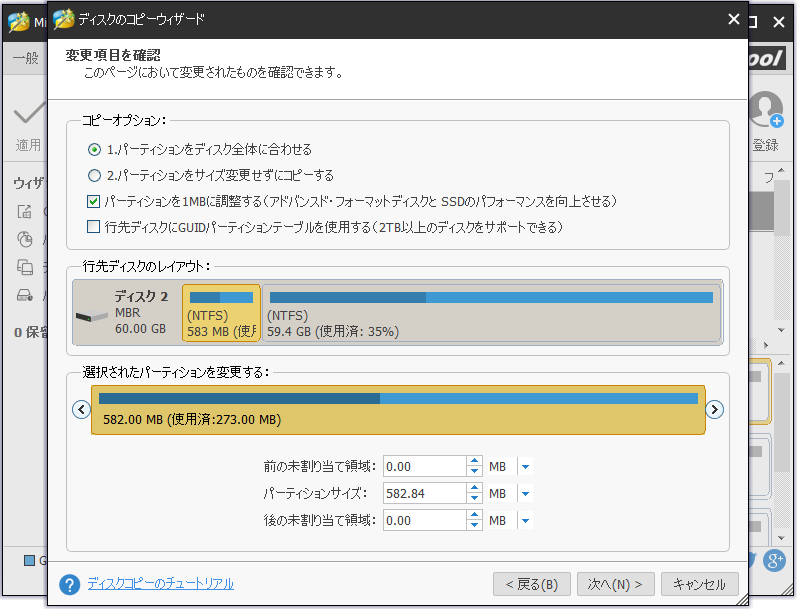
⑤新しいディスクから起動するようにBIOS設定を変更する必要があります。次に「完了」をクリックします。
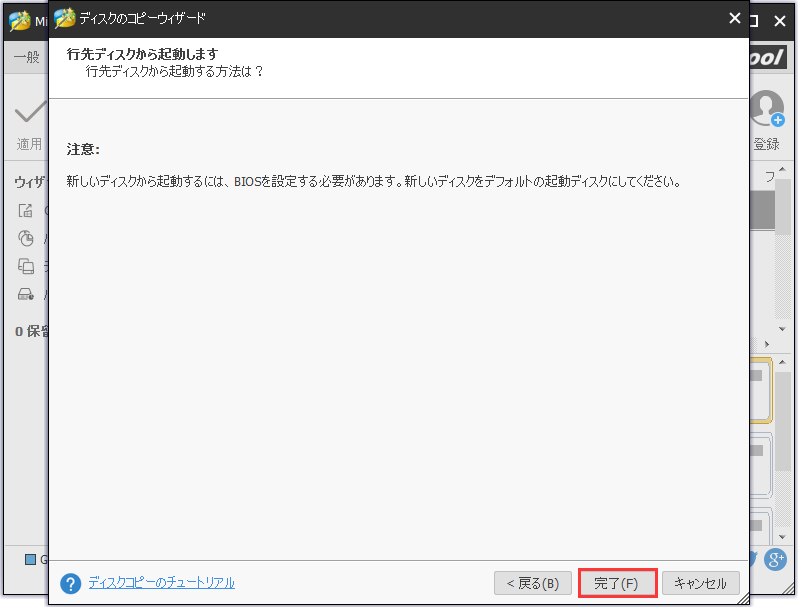
⑥「適用」をクリックしてコピーを始めます。再起動する必要があります。
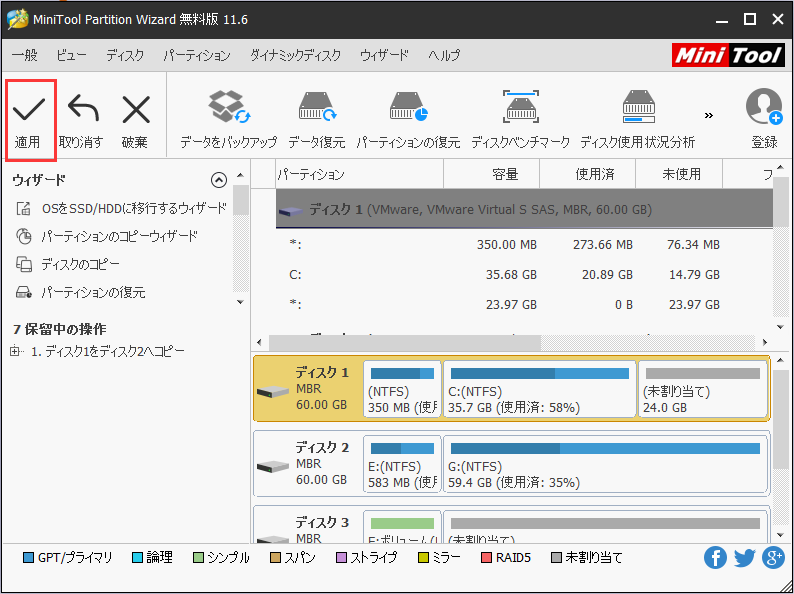
コピー操作が完了したら、コピー先のハードディスクから起動するようにPCを設定することができます。この無料のパーティションマネージャーを使ってハードディスクを管理することができます。
提示:Windows 10の移行に興味がある場合、OSを再インストールせずにWindows 10をSSDに移行する方法」を参照してください。
大容量ハードディスクを持っていないか、新しいディスクを購入したくない場合、他の方法はあります。どうやってディスクをクリーンアップしますか。続いて読んでください。
もっと詳しい内容をご覧になるにはこちらのページへ>>ディスククリーンアップを実行する最も適切な方法

