「要求されたシステムデバイスが見つかりません」の3つの解決策
「要求されたシステムデバイスが見つかりません」というエラーは、Windowsが正常に起動できず、WindowsインストールメディアからPCを起動させ、コマンドプロンプトでMBRを再構築しようとした場合によく発生します。この記事で、そのエラーの原因と3つの解決策を説明します。
PCが正常に起動しない場合、WindowsシステムのBCDファイルが破損したか、壊れたかもしれません。たとえば、PCを立ち上げようとしたら、青い画面に「お使いのPCは修復する必要があります」と表示されることがあります。起動に不可欠なシステムファイルが見つからないか破損しているので、起動できないのは当然です。
Windowsが起動できない場合は、Windows回復ドライブ、Windows修復ディスク、Windowsインストールメディアを使用して修復してみることができます。BCDファイルを修復するために、ほとんどの人はコマンドプロンプトで以下のコマンドを実行して、MBRを修正することにします。
bootrec /Rebuildbcd
bootrec /Fixmbr
bootrec /Fixboot
しかし、上記のコマンドを実行したら、「要求されたシステムデバイスが見つかりません」と出る場合があります。
Windowsのインストールとして認識された合計数:1
[1]C:Windows
インストールをブート一覧に追加しますか?Yes(Y)/No(N)/All(A):Y
要求されたシステムデバイスが見つかりません。
bcdedit を実行した場合、以下のエラーが表示される場合があります。
ブート構成のデータ ストアを開けませんでした。要求されたシステムデバイスが見つかりません。
どうして「要求されたシステムデバイスが見つかりません」エラーは発生しますか。そのエラーにぶつかった場合、どうすれば良いですか。この記事で、4つの解決策について説明します。
解決策1. Windows修復DVD/CDを使用してWindowsを修復する
Windows PEがUSBドライブを認識できない、またはWindowsがUSB 3.0を検出できない場合は、DVD/CDを使用してWindowsインストールメディアを作成してみてください。
①Microsoftのメディア作成ツールを使用して、Windows 10インストールメディアのDVD/CDディスクを作成します。
②Windows DVD/CDディスクから起動し、「詳細オプション」画面で「コマンドプロンプト」を選択します。
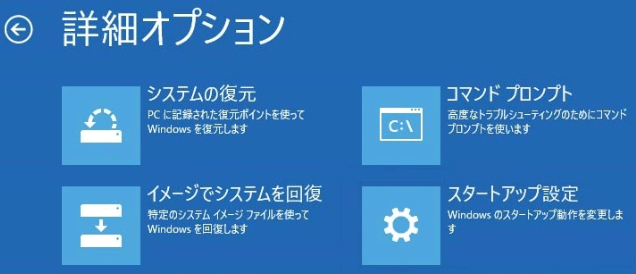
③以下のコマンドを入力して、各コマンドをEnterで終了します。
bootrec /fixmbr
bootrec /fixboot
bootrec /rebuildbcd
④PCを再起動してみてください。
解決策2.システムを再インストールする
上記のすべての方法がエラーを解決できない場合、Windowsを再インストールするしかありません。 Windowsを再インストールするのは面倒ですが、エラーの解決に役立ちます。
しかし、オペレーティングシステムを再インストールすると、システムドライブ上のファイルが削除され、すべてのアプリケーションを再インストールする必要があります。そのため、システムを再インストールする前にファイルをバックアップすることをお勧めします。
MiniTool Partition Wizardは、数回のクリックでパーティションとディスクの問題を管理するのに役立つ、専門的なパーティションマジックです。ディスク内のすべてのファイルとデータをバックアップする場合、MiniTool Partition Wizard Bootable Editionの「ディスクのコピー」機能を利用することができます。
注: 単一パーティションだけをバックアップする場合、「パーティションのコピー」機能を使うことができます。
①USBフラッシュドライブ(またはCD/DVDディスク)を準備して、それを正常に動作できるPCに接続します。
②次のボタンをクリックしてMiniTool Partition Wizardプロ版を入手します。ソフトウェアをインストールして実行し、「ブータブルメディア」をクリックします。
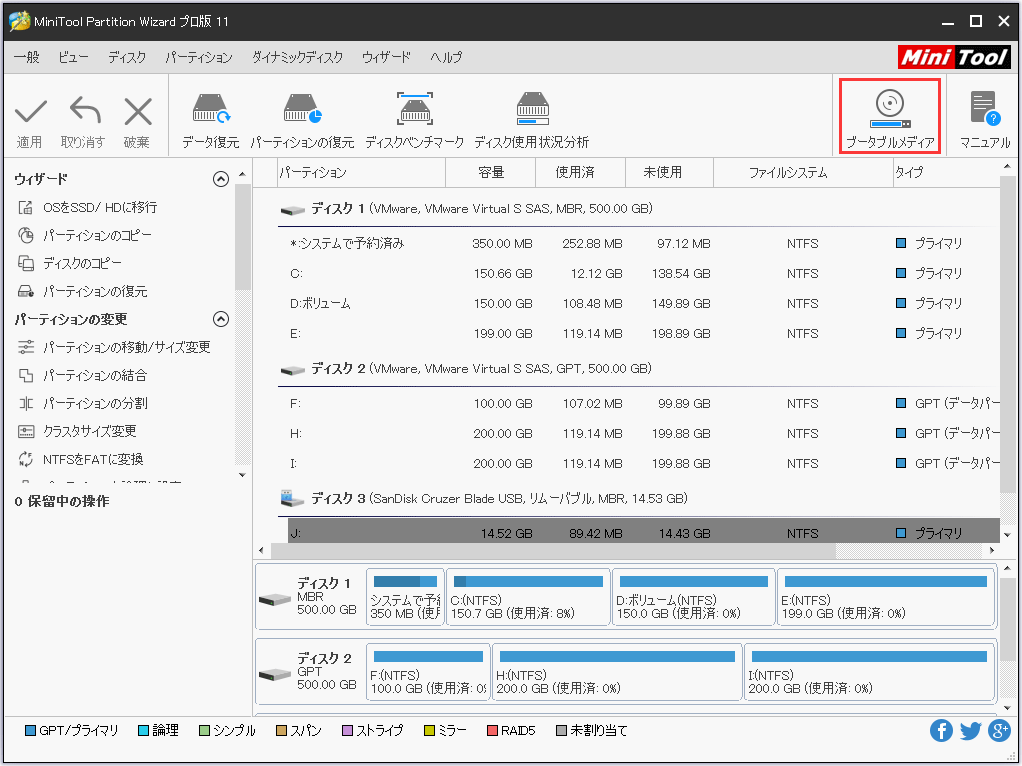
③「MiniToolプラグインを搭載したWinPEベースのメディア」を選択して続行します。
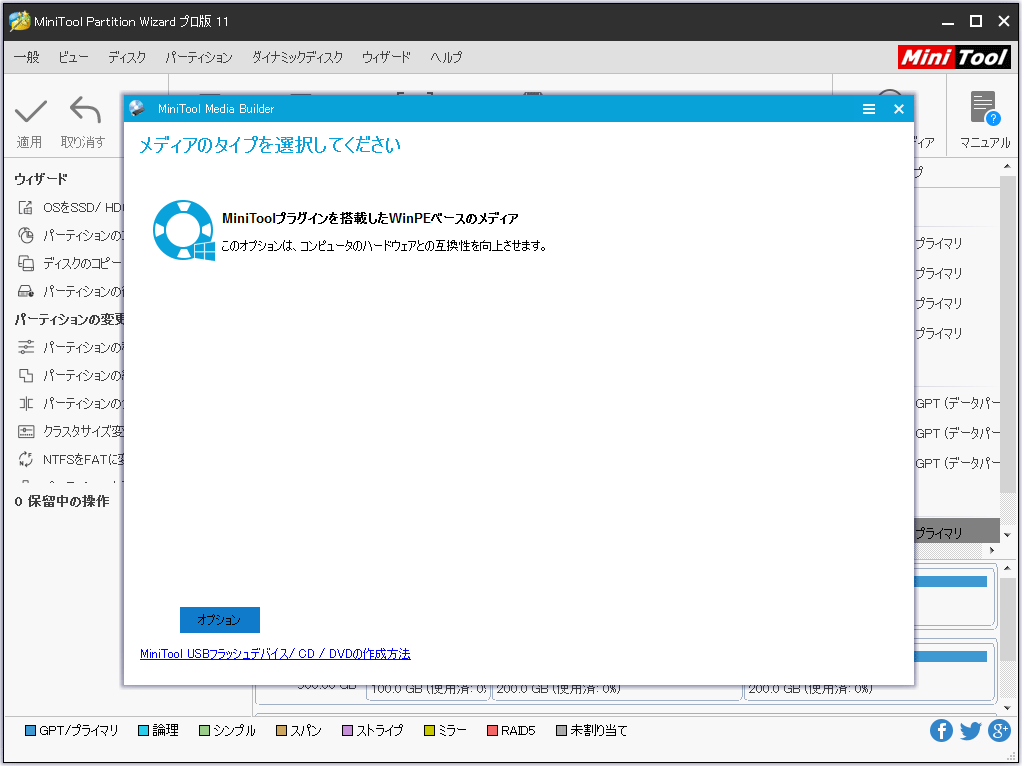
④ここで、ブータブルUSBフラッシュドライブを作成することを例に取ります。USBフラッシュドライブを選択する時に、その中に重要なファイルやデータが含まれていないことを確認してください。次に「はい」をクリックして続行します。
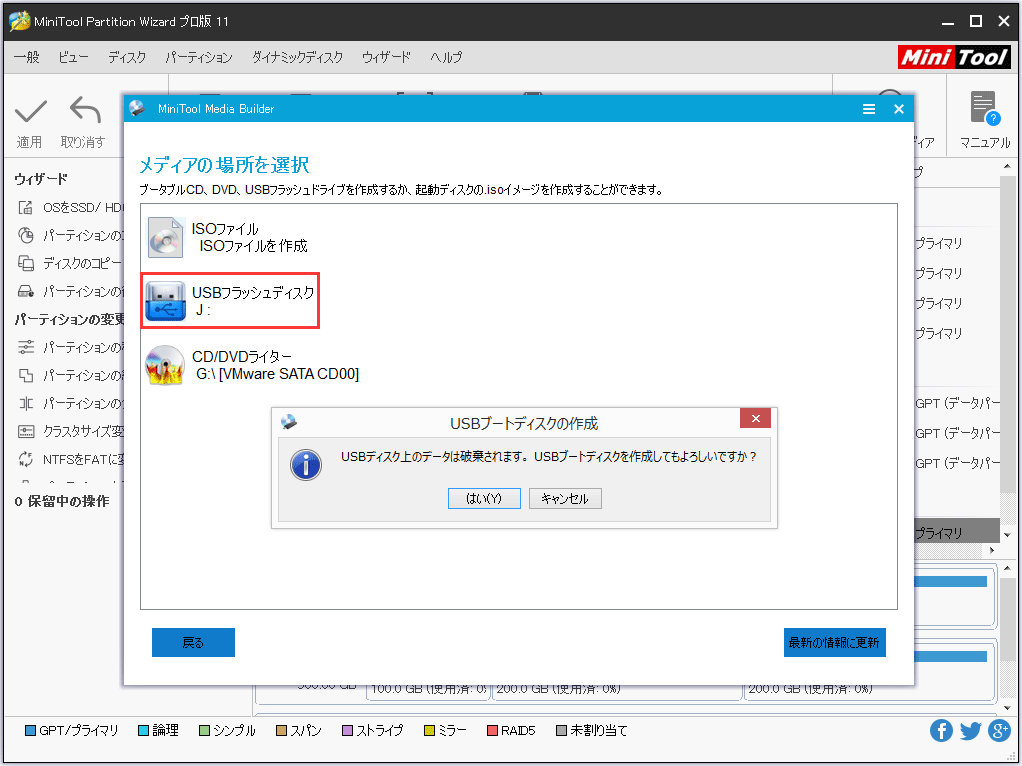
⑤ブータブルUSBフラッシュドライブの作成が終わったら、「完了」をクリックします。
⑥不具合のあるPCにMiniToolブータブルUSBフラッシュドライブを接続します。次にBIOSに入り、ブート順序を変更して、ブータブルUSBフラッシュドライブを最優先の起動デバイスに設定してください。DVD/CDディスクを使用している場合、それに応じてDVD/CDディスクを最優先の起動デバイスに設定します。
⑦ブータブルUSBフラッシュドライブから起動すると、MiniTool PE Loader画面は表示されます。次にMiniTool Partition Wizardは自動的に実行します。
⑧コピーしたいディスクを選択して、左側のアクションパネルから「ディスクのコピー」を選択します。
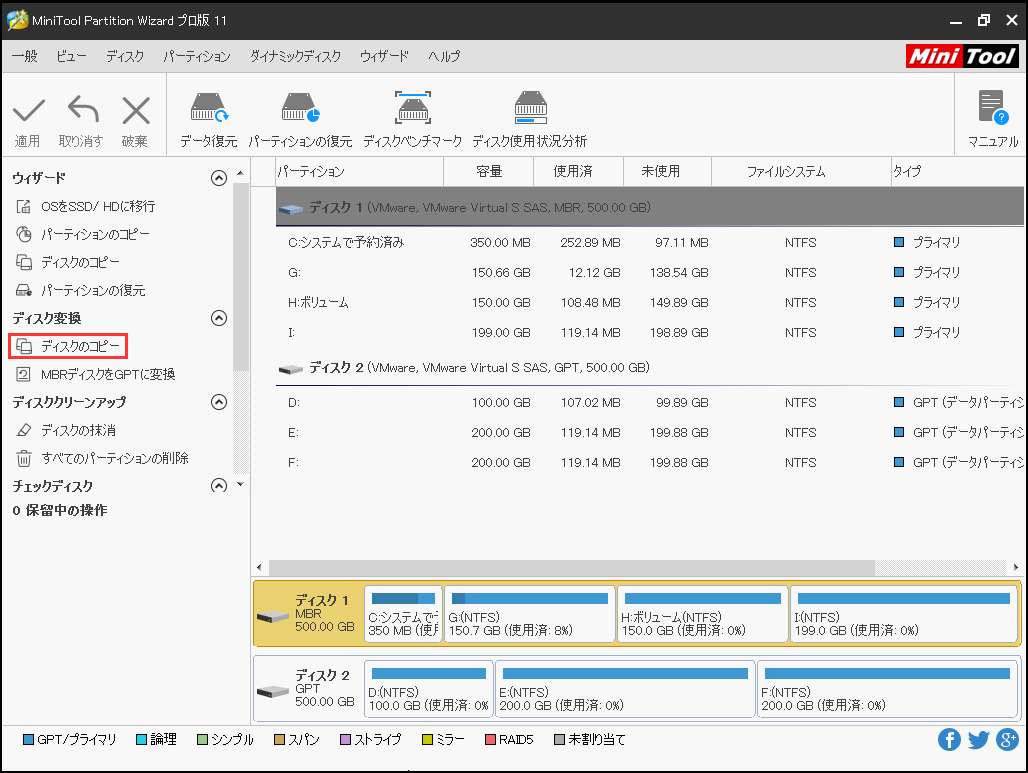
⑨パーティションウィザードの指示に従い、最後に、左上隅の[適用]をクリックすることを忘れないでください。

