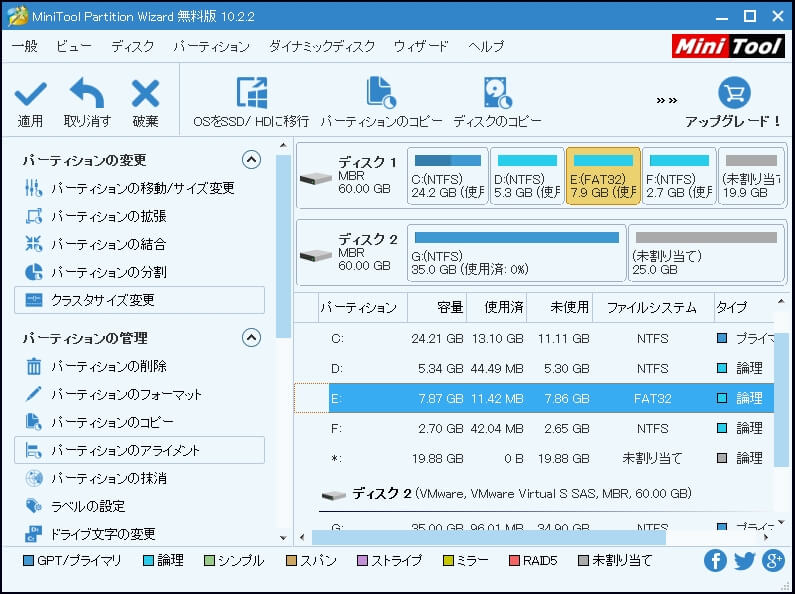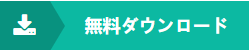フラッシュドライブに十分な空き容量があるが、容量不足と提示した場合の解決策
フラッシュドライブに十分な空き容量があるが、容量不足と提示した
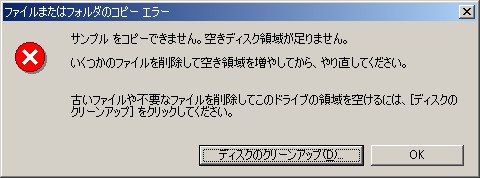
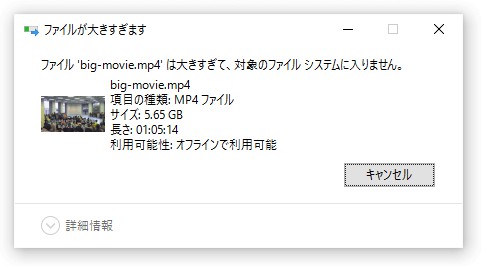
ドライブに十分な空き容量がない原因
他のファイルをその外付けハードドライブにコピーしてみようとすると、より小さなファイルがコピーできるが4GB以上の大きなファイルをコピーできないのが発見したかもしれません。
もしかして4GBのファイルサイズは何か問題があるではないですか。
正解です。エラー「フラッシュドライブに空き領域が足りません」が発生した原因はコピー先ハードドライブのファイルシステムはFAT32です。FAT32は、Windows 95で最初に確立され、現在ほとんどのコンピュータオペレーティングシステムで認識されています。FAT32ドライブにコピーできるファイルサイズは合計2TBまでですが、4GBのファイルの作成と転送が制限されます。つまり、そこには4GB以上のファイルを作成、転送できません。
ディスク容量が不足の解決策
十分な空き容量があるが、容量不足と提示した原因が分かったら、次に、大容量ファイルの分割、ファイルシステムの変換、ハードドライブのフォーマットといった効果的なソリューションを紹介します。
ソリューション1: - データ損失せずに大容量ファイルを4G以下に分割
大容量ファイルをFAT32のリムーバブルハードドライブに転送しようとすると、それを複数の部分に分割する必要があります。多くのソフトウェア、例えば3ステップでファイルを簡単に分割できるWinRARがその目的を達成します。
ソリューション2:データ損失せずにFAT32をNTFSに変換

では詳細なを手順は次のとおりです。
ステップ1:MiniTool Partition Wizardを起動してメイン画面に入り、コンピュータに接続されているすべてのハードドライブが中央のペインに表示されます。
ステップ2:変換しようとするUSBハードドライブをクリックし、「FATをNTFSに変換」を選択します。
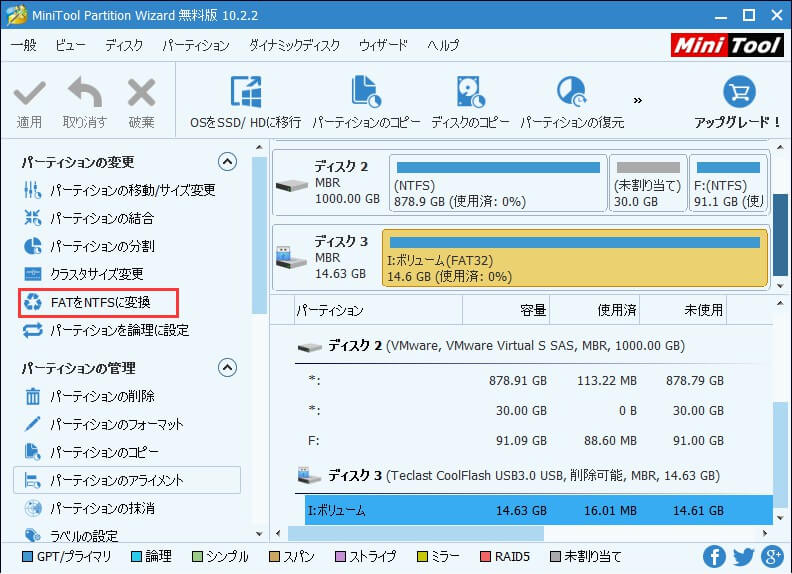
ステップ3:「開始」をクリックして変換を開始します。
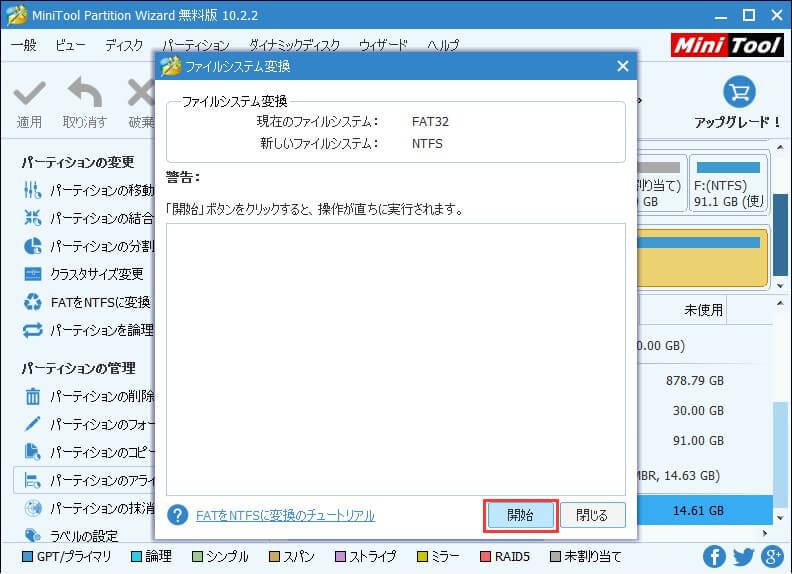
ステップ4:変換が完了したら、「閉じる」をクリックして変換ダイアロッグを閉じてからMiniTool Partition Wizardを終了します。
Partition Wizardでファイルシステムの変換を実行する前に、ファイルシステムをチェックして何も問題がないことを確認するのを強くお勧めします。
Windows10/8コンピュータの動作が遅い・重い‐高速化させましょう
Windows 8および10では、新しいタスクマネージャは、多くのリソースを使用して、「CPU」、「Memory」、および「Disk」ヘッダーをクリックして、リソースを最も使用しているアプリケーションを色分けするアップグレードされたインタフェースを提供します。
かつてサクサクと動作してくれたコンピュータはだんだんカメのように動きが遅くなると感じていませんか。そのトラブルは間違いなく厄介なことで人をイライラさせるでしょう。
コンピュータの動きが遅い原因を知っていますか。ほとんどの人は原因がハードウェア(RAM、CPU、ハードディスクなど)にあると思っているが、実際に問題を引き起こす可能性のある他の多くの要因があります。
この記事は、考えられる11つの原因を紹介し、動きの遅いコンピュータを軽くするのに役立ちます。もちろん、コンピュータが遅い原因を突き止めるというわけではなく、私なりに探り出したアイディアを紹介します。新しいアイディアがある場合は、ページの下部にあるコメント欄に記入してください。非常に感謝します!
Windows10/8コンピュータの動作が遅い:四つのハードウェア問題を検討すべきだ
1.WindowsはHDDで実行している
HDDが回転する磁気ディスク上のデータを、磁気ヘッドを動かして読み書かなければならないのに対してSSDが、フラッシュメモリーの応用によって電気的な信号だけでデータを読み書きするため、HDDで実行しているWindowsはSSD上で実行されるWindowsより遅いです。
したがって、HDDをSSDに換装するか、WindowsおよびインストールされたプログラムをSSDに移行してHDDをデータディスクとして使用することでコンピュータを高速化することができます。
次に、Windowsとプログラムを再インストールせずにHDDをSSDにアップグレードする方法、またはWindowsとプログラムをHDDからSSDに移行する方法を知りたいと思います。 MiniTool Partition Wizard無料版を使用すると、簡単にアップグレードまたはシステムの移行を達成できます。
「OSをSSD/HDに移行」と「ディスクのコピー」機能でWindowsをSSDに移行したり、HDDをSSDに複製したりすることができます。
勿論、以前の記事「Windows7/8/8.1/10をSSDに移行またはHDDをSSDにアップグレード」を参考することができます。
もっと詳しい内容をご覧になるには >>Windows10/8コンピュータの動作が遅い:八つの論理的な要因
アップデート後にWindows 10が起動できない問題の八つの対処法
Windows 10アップデート後に起動しない問題の修正方法はよくある質問です。多くのユーザーは再インストールという修正方法しか知らず、個人ファイルを削除せずにWindows 10を再インストールする方法が分からなく、データを失いました。この記事では、データを失うことなくWindows 10が立ち上がらない問題を修正する方法を紹介します。
重要:始める前に、まずファイルをバックアップしてください!
ご存知のように、データ紛失は、Windows 10の起動しない不具合の修正中に発生する場合があります。したがって、まずシステムドライブのデータをバックアップすることが重要です。MiniTool Partition Wizardプロ版は、Windows 10が起動しない時にバックアップを達成することができる素晴らしいツールです。そのパーティションマネジャーを使用すると、WinPEで簡単にシステムディスクを複製したり、データパーティションをバックアップしたりすることができます。
①まず、下のボタンをクリックして、正常に動作しているコンピュータにMiniTool Partition Wizard プロ版をインストールしてください。
②次に、以下のチュートリアルを参照して、正常に動作しているコンピュータで起動可能なメディアを作成し、起動可能なメディアから問題のあるPCを起動してください。
ブータブルメディアビルダで起動CD/DVD/フラッシュドライブを作成する方法
作成したMiniTool起動CD/DVD/USBフラッシュドライブから起動する方法
③MiniTool Partition Wizardのメイン画面で、システムディスクを選択し、「ディスクのコピー」機能を選択して、システムディスク上のすべてのデータを別のハードディスクにコピーします。複製が正常に行われるようにターゲットディスクのデータは消去されます。適切なディスクを選択してください。その後、ウィザードに従ってシステムディスクのコピーを行ってください。
MiniToolブータブルメディアから終了し、Windows 10が起動できるかどうかを確認してください。
ボリュームの拡張ができない原因と解決策
Windowsが空き領域不足警告を通知するまたは新しいファイルを保存する空き領域がない場合、多くの人はパーティションを拡張しようとします。幸いなことに、Windows Vista以降、Microsoftは、システムの内蔵ディスク管理ユーティリティに「ボリュームの拡張」機能を追加しました。それは、パーティションを拡張するのに役立ちます。
残念なことに、ボリュームの拡張を選択できないことがあります。

ボリュームの拡張ができない原因を知っていますか。解決策を見つけましたか。見つからなかった場合、この記事を読み続けてください。
ボリュームの拡張ができない原因
ベーシックディスクの場合
1、拡張しようとするパーティションはNTFSパーティションではありません。ディスクの管理の「ボリュームの拡張」機能は、RAWまたはNTFSパーティションで機能します。2、拡張しようとするプライマリパーティションの後ろに隣接する未割り当て領域がありません。または拡張しようとする論理パーティションの後ろに隣接する空き領域がありません。詳細については、プライマリパーティションVS.論理パーティションを参考してください。
3、ダイナミックディスクに未割り当て領域がありません。
4、Cドライブの後ろに隣接する未割り当て領域がありません。
5、連続した未割り当て領域がミラー/ストライプ/スパン/ RAIDボリュームの後にないか、またはそれらのボリュームの1つのサブボリュームの後ろに接続しています。
ディスクの管理でボリュームの拡張ができませんか。下記の解決策を読んでください。
MiniTool Partition Wizardでパーティションを拡張
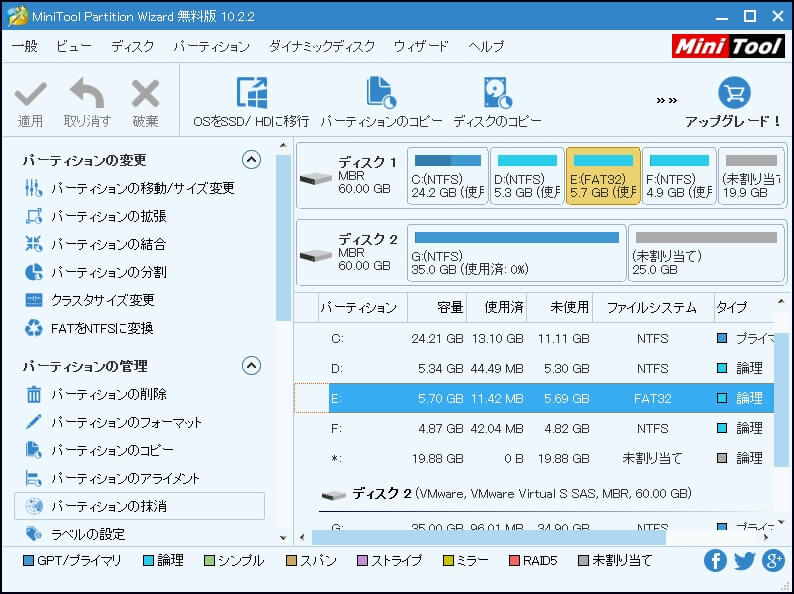
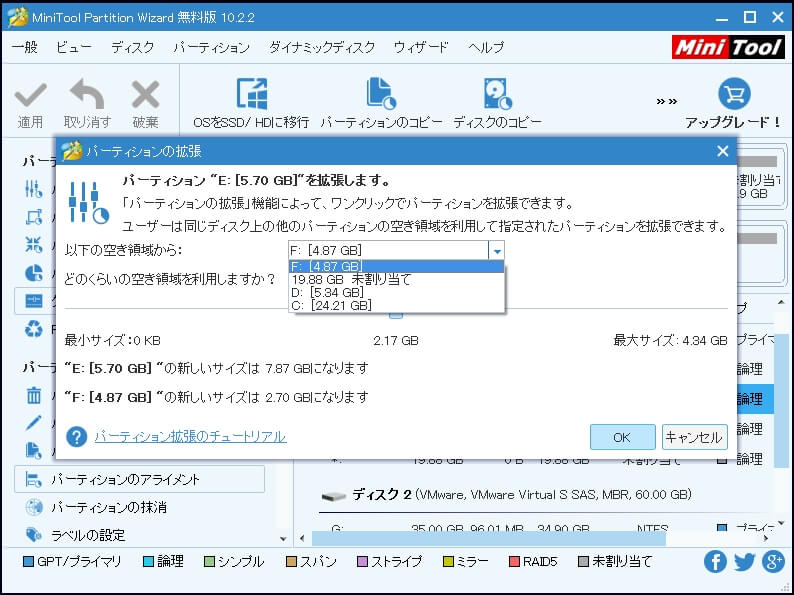
外付けハードディスクが突然RAWになった
コンピュータの使用中に、多くのユーザーが 「ハードディスクが突然RAWになった」問題に遭遇します。
「ハードディスクがRAWになった」に遭遇したことがありますか? 最後にRAWファイルシステムを削除してしまいましたか?RAWハードドライブの復元方法を知りたいなら、この記事が参考になるかもしれません。
ハードディスクパーティションが突然RAWになった
ときどき破損したボリュームのファイルシステムタイプが失われ、RAWと表示されます。RAWは、ハードドライブパーティションがFAT12、FAT16、FAT32、NTFS / NTFS5などのファイルシステムでフォーマットされていないことを意味します。ドライブパーティションがRAWになったら、パーティション内のデータにアクセスすることはできません。
以下に示すように、ハードドライブパーティションがRAWになったときに多くの状況があります。
1. Xドライブのディスクは、フォーマットされていません。 今すぐフォーマットしますか?

2.X:にアクセスできません。ファイルまたはディレクトリが壊れているため、読み取ることができません。
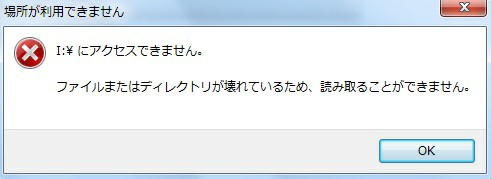
3.ドライブ X: を使うにはフォーマットする必要があります。フォーマットしますか?
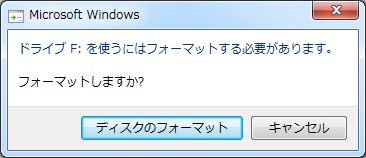
4.X:にアクセスできません。このボリュームは認識可能なファイルシステムではありません。
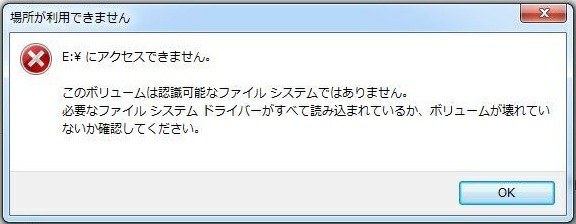
これらのメッセージを受け取ったら、どうすれば良いですか?この記事では、MiniToolソフトウェアを使用して簡単にRAWパーティションを復元する方法を説明します。
ケース1:Partition Wizardで未割り当てと表示される
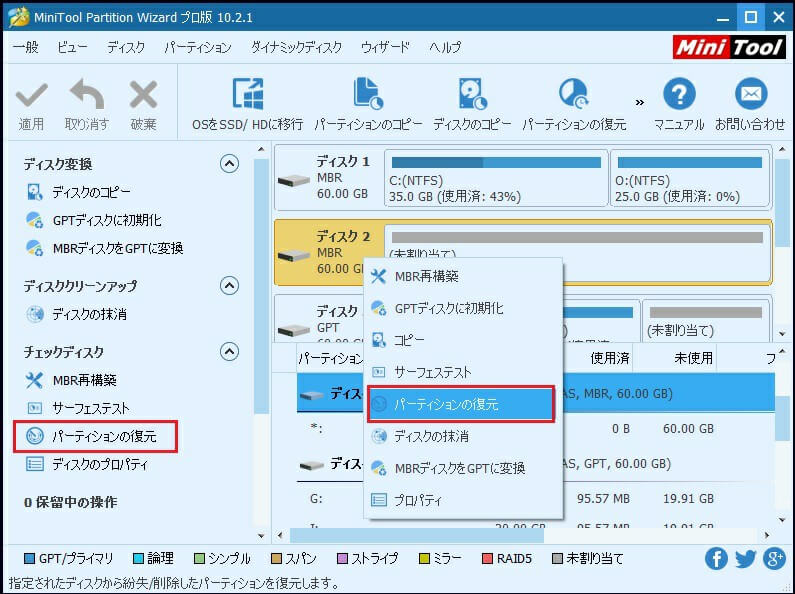
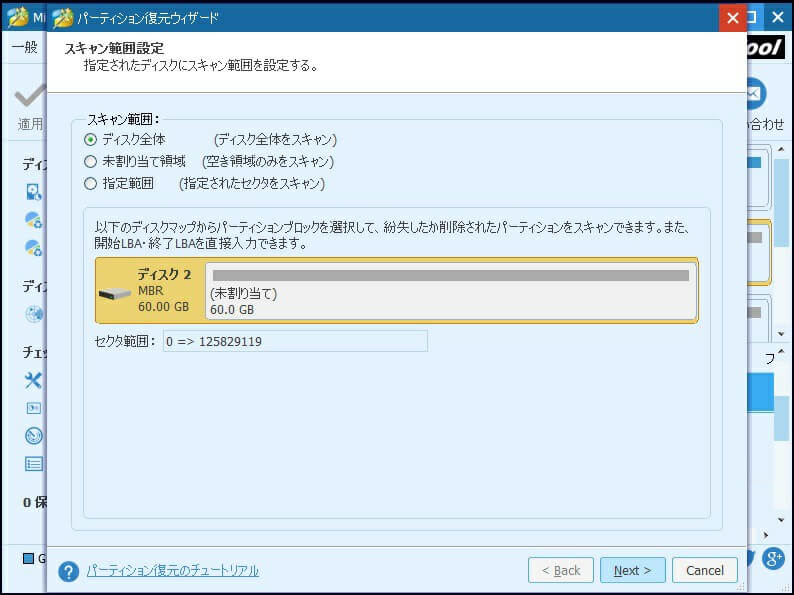
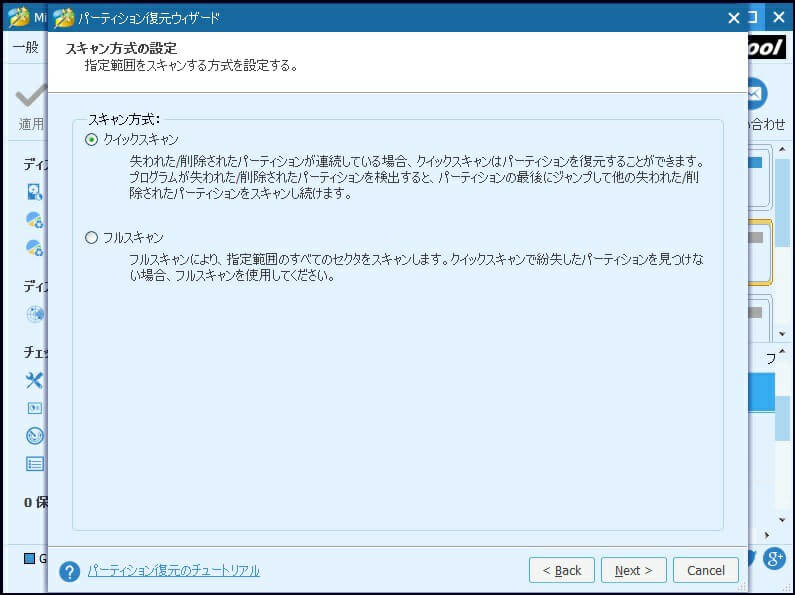
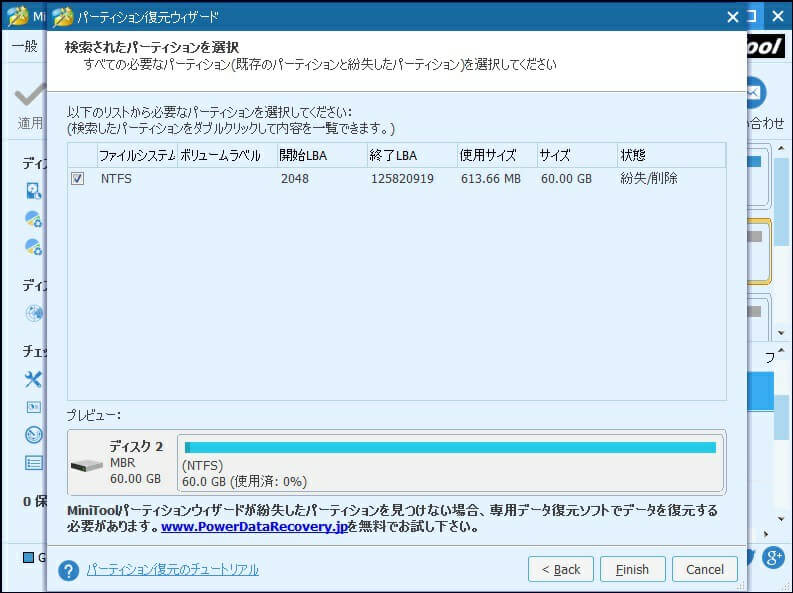
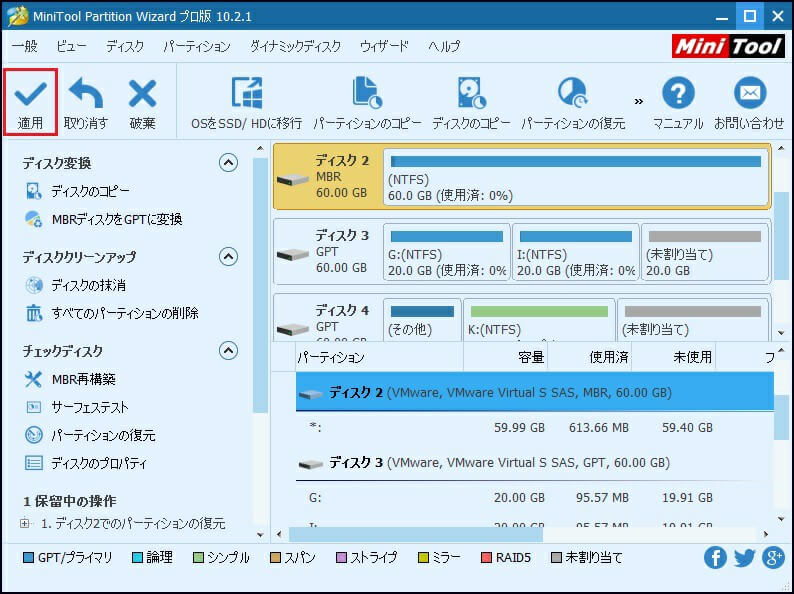
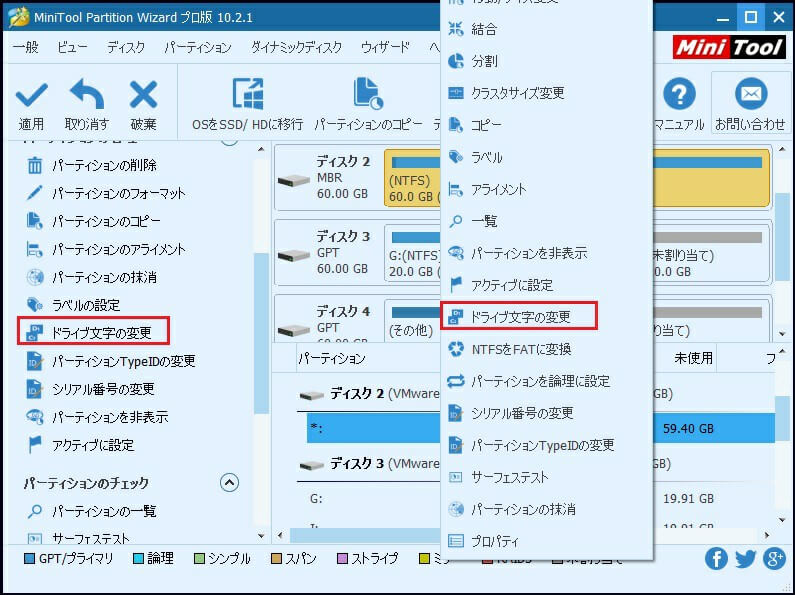
Windows XPでパーティションサイズを増やす最高の方法
Windows XPパーティションの容量が不足している場合、パーティションサイズを増やす必要があります。しかし、どうすればパーティションサイズを増やすことができるのでしょうか。この記事では、MiniTool Partition WizardでWindows XPのパーティションサイズを増やす方法を説明します。
Windows XPでディスク容量不足
Windows XPでパーティションサイズを増やす方式
通常、パーティションの空き領域が少なくなっている場合は、オペレーティングシステムが通知したように、古いファイルを削除するだけです。しかし、それはほんの少しのディスク領域を解放するのに役立つが、徹底的に問題を解決することはできません。
また、新しいハードドライブを購入して古いハードドライブを交換したらとアドバイスする人がいます。ご存知のように、大容量ハードドライブにアップグレードする場合は、ディスク全体のすべてのデータを新しいディスクに移行する必要があります。それは時間と費用がかかります。
また、プロなソフトウェアを使用してパーティションサイズを増やすこともできます。一般に、最も良い方法は、他のパーティションから空き領域を取ってWindows XPでパーティションを拡張するのです。その方法は、お金を費やさず、データを失うことなく、ディスク領域を最大限に活用することができます。
Windows XPでパーティションサイズを増やす方法
Windows XPでディスクの管理はパーティションサイズを変更できない
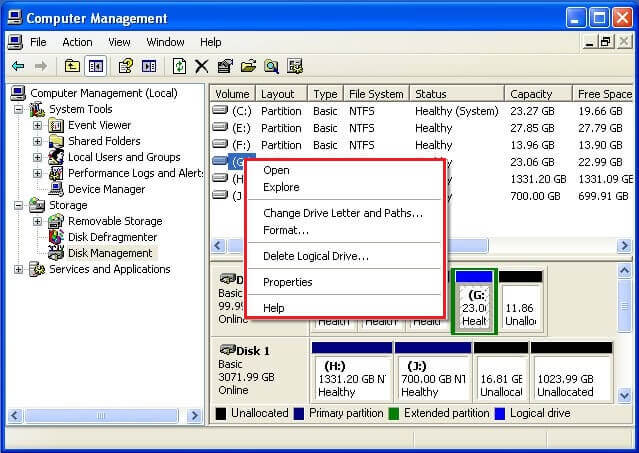
その場合、どうすればWindows XPでパーティションを拡張しますか。幸いなことに、サードパーティ製のパーティションマネジャーは対処できるので、紹介します。
MiniTool Partition WizardでWindows XPパーティションを簡単に拡張
MiniTool Partition Wizardは、プロフェッショナルで信頼性が高く、卓越した使いやすいパーティションとディスク管理ソフトウェアです。Windows Vista/XP/7/8/8.1/10、Windows Server 2000/20003/2008/2012を含むすべてのオペレーティングシステムに対応しています。そのパーティションマネージャには、無料版、プロ版、サーバー版、エンタープライズ版、テクニションという5つのエディションがあります。パーティションのサイズ変更/移動/拡張/コピー/抹消、MBRの再構築、パーティションの結合、SSDへのシステム移行など、ダイナミックディスクとベーシックディスクをうまく管理できます。
Windows XPのパーティションサイズを増やすには、Windows Vista/XP/7/8/8.1/10をサポートする無料版を使用することをお勧めします。MiniTool Partition Wizard無料版をダウンロードして、パーティションのサイズ変更を始めましょう。
①ターゲットパーティションの隣に未割り当て領域がある場合
ステップ1:無料のアプリケーションを実行してメイン画面に入ります。ターゲットパーティションを選択した後に左のアクションパネルに多くの機能は表示されます。「パーティションの移動/サイズ変更」機能をクリックしてください。
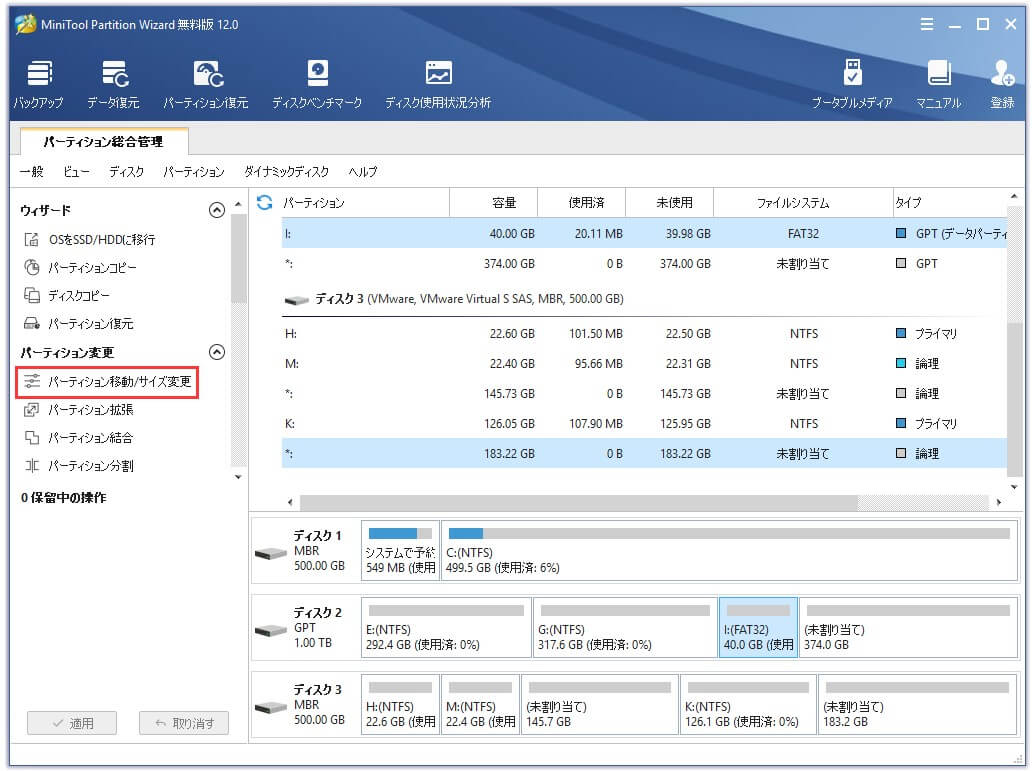
ステップ2:スライダーをドラッグしてディスク領域を占用します。そのようにすれば、Windows XPのパーティションサイズを増やすことができます。
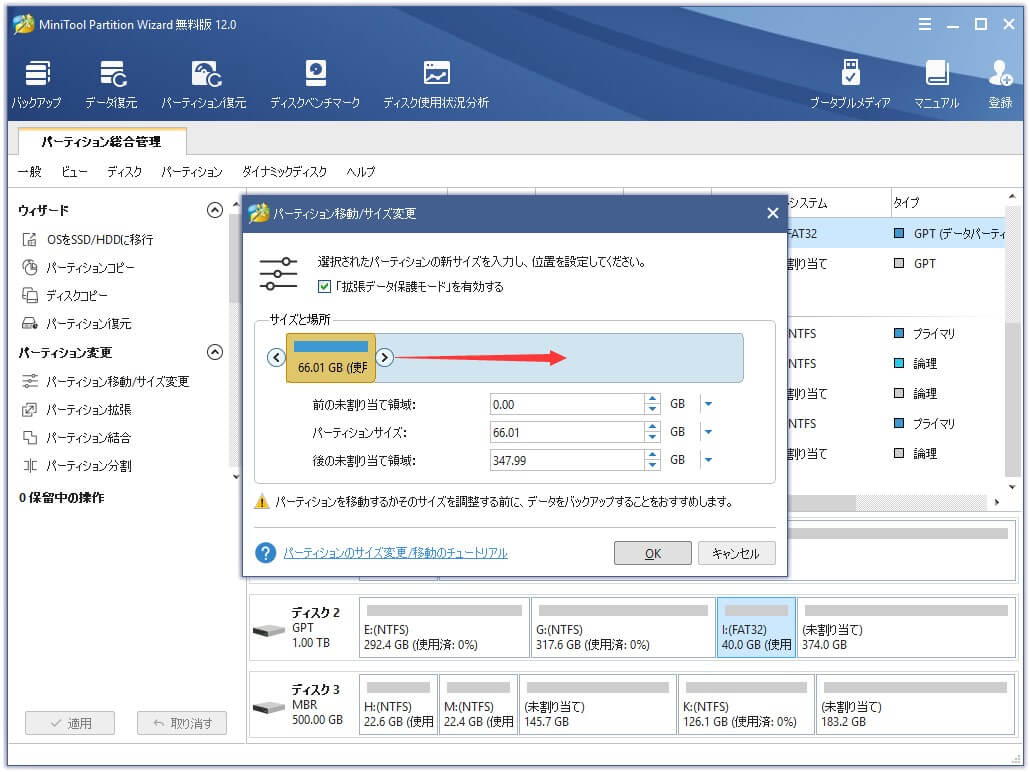
ステップ3:「適用」をクリックして変更を行います。
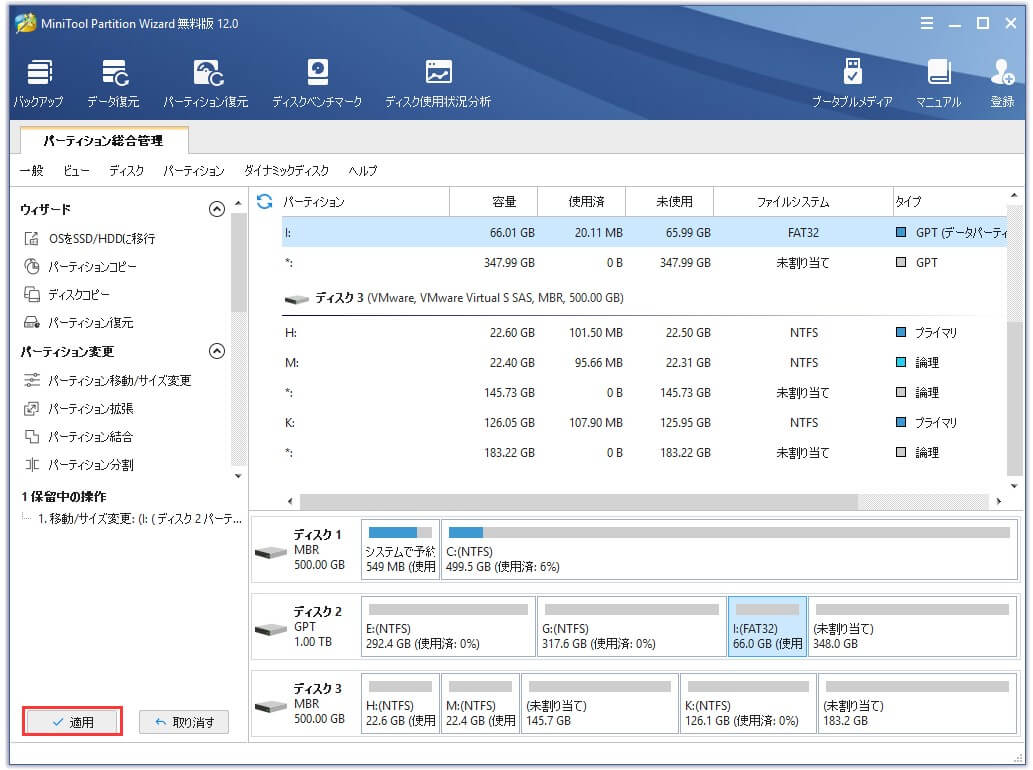
SSDの寿命を延ばす対策
SDは大幅な速度向上をもたらしますが、他のストレージデバイスと同様に、失敗する可能性があります。 SSDの寿命は、データがドライブに書き込まれる量と頻度に直接関係しています。 以下は、SSDの寿命を延ばすためのアイデアの一部です。
SSDがHDDより優れている原因
現在、多くのユーザーがSSDにオペレーティングシステムをインストールし、HDDを使用してゲーム、映画などのファイルを保存しています。原因はSSDがHDDよりもずっと優れてるからです。なぜSSDがHDDよりも優れていますか。 これから紹介します。
HDD(ハードディスクドライブ)は、コンピュータの基本的なストレージです。 HDDの最も顕著なシンボルは、アーム先端の磁気ヘッドでデータにアクセスすることです。HDDは多くの可動部分で構成されてあり、衝撃を受けたり破損したりしやすいです。今、HDDディスク容量は通常500G、1TB、2TB、4TBなどであります。
従来のHDDと比べて、SSD(ソリッドステートドライブ)の内部に可動な機械部品がなく、HDDのような磁気ディスクや磁気ヘッドの物理的な移動がないため、処理速度が速いです。HDDに比べて、SSDは多くのメリットがあります:
1.高速な読み書き速度:SSDは磁気ヘッドを持たず、その代わりにフラッシュメモリを記憶媒体として使用し、遅延がなくてシークタイムはほとんどないです。オペレーティングシステムや大規模ソフトウェアを実行しようとしても、SSDは適して、実行速度は質の飛躍です。
2.耐衝撃性: SSDの内部に可動な機械部品が含まれていないので、振動、転倒、転落に耐えられ、ノートPCが誤って落したときにデータが失われる可能性を最小限に抑えます。
3.低発熱性、静粛性:SSDはフラッシュメモリチップを採用しているため、SSDは発熱量がほとんどありません。 また、機械動作がないので動作音はほぼないです。
ただし、SSDはHDDより多くのメリットを持っていますが、SSDは消耗品です。SSDはHDD に比べて データの書き換えができる寿命が短かかったり、壊れた際のデータnullがHDD に比べると容易でないなどの側面もあります。
SSDの寿命を延ばす方法
SSDの寿命はP/Eサイクル回数によって限られています。P/Eサイクルとは、消去と書き込みの一連の操作です。データが満載されたSSDにデータを書き込みたい時、書き込みの前に消去を行う必要があります。消去中、SSDは磨耗して壊れ、P/Eサイクルの回数が多くなると誤り率が高くなります。そのため、SSDの寿命はP/Eサイクルに関わっています。
SSDには書き換え可能な回数の限界があっても、心配しないでください。SSDの寿命を最大限に延ばし、性能を最適化する方法が存在です。以下にはいくつかのSSDの寿命を延ばす方法を紹介したいと思います。
ハイバネーションを無効にする
ハイバネーションはオペレーティングシステムの一般的な機能です。この機能を使用すると、システムメモリは実行中のプログラムと情報を内部デバイスに書き込みます。コンピューターを再起動した後、システムは復元されたコンテンツをシステムメモリにリロードします。そしてコンピューターはハイバネーションを選択する前の状態に回復できます。
ハイバネーションを使用する時、異なる量のシステムメモリは異なるストレージスペースを使用します。つまり、ハイバネーションは内部ストレージにより多く書き込みます。そのためSSDを使用する場合、ハイバネーションはSSDの寿命を縮めます。この問題が発生することを防ぐために、次に従ってハイバネーションをオフにすることができます。
1.スタートメニューに「cmd」を入力し、そしてEnterを押してコマンドプロンプトを開きます(管理者として実行)。
2.powerrcfg.exe/hibernate offを入力してEnterを押します。
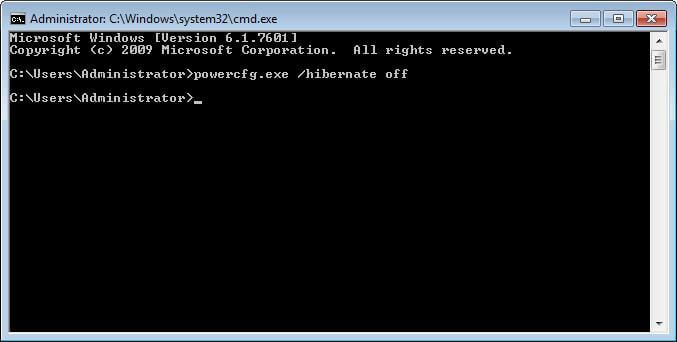
ページングファイルを無効にする
簡単に言えば、ページングファイルは内部デバイスにあるストレージスペースです。1つのアプリケーションはコンピューターが提供できないより多い物理メモリを必要とする場合、ページングファイルは使用されます。
ページファイルの使用はSSDにとって良くないです。ページファイルのサイズは動的に変化します。それはSSDに多くの書き込みをもたらします。そのため、使用しているメモリはコンピューターのメモリより少ないなら、SSDの寿命を延ばすために間違いなくページファイルを無効にする必要があります。
1.コンピューターを右クリックし、そして「プロパティ」を選択します。
2.「システムの詳細設定」を選択します。
3.「詳細設定」をクリックしてパフォーマンス下の「設定」を選択します。そしてパフォーマンスオプションの詳細設定で「変更」を選択します。
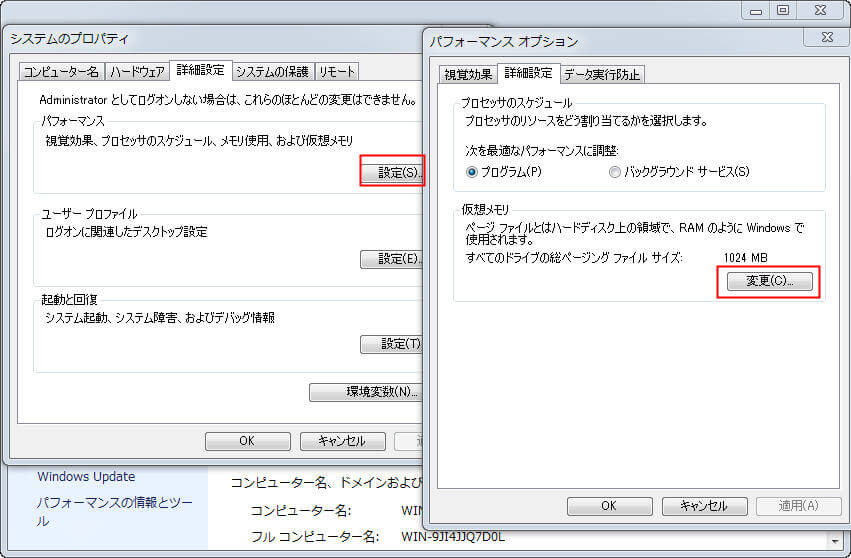
デフラグを無効にする
従来のHDDにとって、順次保存されたデータの読み取るスピードは順序が乱れるデータより速いです。しかし実際にデータは常にハードディスクに順次保存されることができません。SSDのデフラグはデータを連続した領域に保存できます。それは読み取り速度をかなり向上させますが、SSDが可動部分がなくてデータの保存場所はSSDの性能に影響を与えません。つまり、SSDにはデフラグが不要です。また、デフラグはP/Eサイクルを占有してSSDの寿命を縮めることができます。そのため、SSDのデフラグを無効にすべきです。
1.コンピューターを開いてSSDを右クリックします。そして「プロパティ」を選択します。
2.「最適化する」をクリックし、そして「ディスクデフラグツール」に入ります。
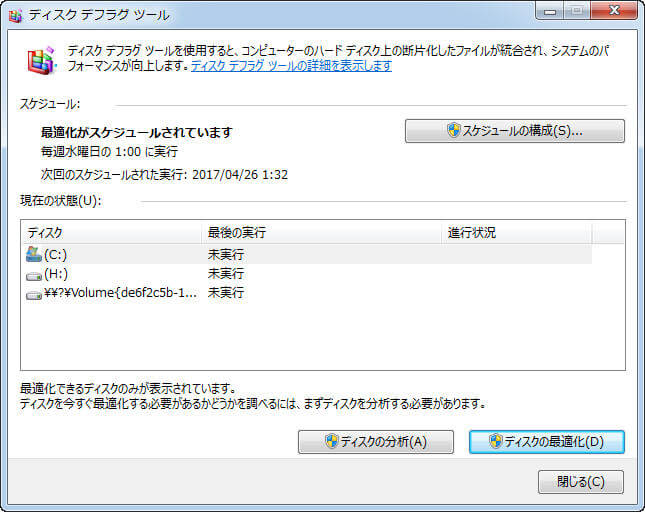
3.ディスクデフラグツールで最適化がスケジュールされている場合、「スケジュールの構成」ボタンをクリックして「スケジュールに従って実行する」のチェックを外します。そして「OK」をクリックします。
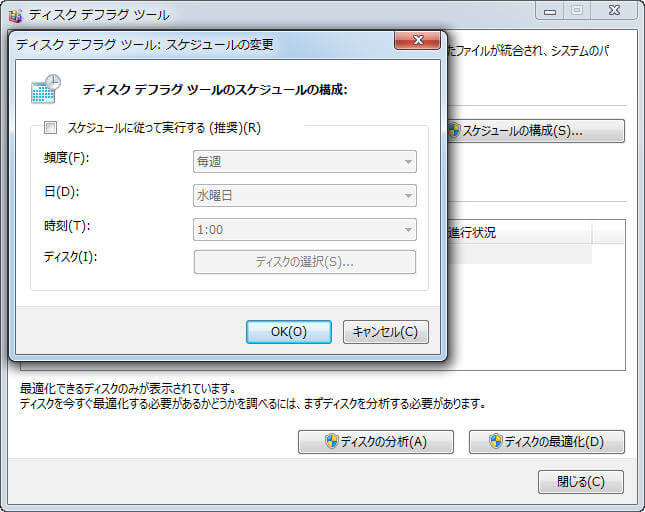
SSDの寿命を延ばすために、なるべくSSDにはデータが頻繁に書き込まれないような対策が必要です。以上の対策を実行した後SSDに大量のデータを書き込まなく、P/Eサイクルの回数を最大限に減ると、SSDは長い時間で使用されるようになります。
SSDとHDDの併用
また、SSDを活用するために、SSDとHDDを併用することをおすすめします。SSDにOSとアプリケーションを入れることで起動時間や読み込み速度が向上し、HDDには今まで通り多くのデータを保存できるので、パフォーマンスを向上させつつデータを頻繁に書き込むことを回避し、SSDの寿命を延ばしながらSSDとHDD両方のメリットを同時に実現することができます。このトピックをより深く理解するために、まずはyahoo!知恵袋からの質問を見てみましょう。
「hddとssdの併用について
パソコンに関して全くの無知なのですが
ssdにすると早くなると聞いたので交換したいのですが
今あるhddが2TBあるので勿体無いと思い併用したいなと思って調べたのですが
OSとアプリなどはssdで他のデータ類はhddにしたらいい事は分かったのですが
その方法が全くわかりません
取り付けなどは分かったのですが
設定方法やどれがシステムでどれがデータなのかがさっぱりです
ど素人にでも分かるように教えて頂けませんか?」
上記の質問は「SSDとHDDの併用」の典型的な問題です。SSDにする事で早くなるという意味は、具体的にはOS(Windows)を入れる事で、PCの起動・シャットダウンが速くなることです。更に各アプリ本体を入れる事で、アプリの動きも早くなります。すなわち、HDDと比べて、より速い実行速度はSSDの最大のメリットです。ただし、容量あたりの価格が高い、容量が小さい、寿命が短いなどのデメリットもあります。それは、SSDをシステムだけ用、HDDを各アプリから作成されるデータ保存用として使用したほうが良い原因です。
もっと詳しい内容をご覧になるには >>SSDとHDDを併用する方法