「認識可能なファイルシステムではない」の解決策
SDカード、USBメモリーまたは外付けHDDに「このボリュームは認識可能なファイルシステムではありません」というエラーが表示されたことに遭遇したら、この記事ではWindowsオペレーティングシステムでエラーを修復する方法があります。ぜひ参照して下さい。
「このボリュームは認識可能なファイルシステムではありません」エラー
SDカードをWindowsマシンに接続する際に、ドライブのスキャンまたは修正がよくもとめられました。一般に、それを無視して正常にSDカードにアクセスすることができますが、時々、「ドライブを使用するには、フォーマットする必要があります。それをフォーマットしますか?」というメッセージが表示され、アクセスできないこともあります。
SDカードに保存されたファイルが重要でない場合、または空のSDカードの場合はフォーマットしても良いですが、重要なデータがいっぱい保存されている場合、フォーマットするとデータがすべて無くしますので、明らかに良い方法ではありません。しかし、キャンセルしたら、「場所は利用できません。X:\にはアクセスできません。このボリュームは認識可能なファイルシステムではありません」または類似したエラーが表示されました。
実際、「このボリュームは認識可能なファイルシステムではありません」というエラーがSDカード、メモリカード、外付けハードディスク、SSD、内蔵ドライブに多発です。なぜこのようなエラーが発生するのでしょうか?
「ボリュームは認識可能なファイルシステムではありません」の考えられる原因
「ボリュームは認識可能なファイルシステムではありません」の考えられる原因は下記のいずれかになる可能性があります。
- ウイルスに感染します。ストレージがウイルスに感染したら、ウイルスによってファイルシステムが損傷し、オペレーティングシステムはそのファイルが読み取れなくなります。
- ファイルシステムが破損します。パーティションのファイルシステムの変換が失敗したら破損する可能性があります。また、リムーバブルストレージを強引に取り出すか、PCの電源を直接切ってシャットダウンすることで、ファイルシステムが破損する可能性があります。ファイルシステムがRAWになったことがあります。
- 不良セクターがあります。不良セクタは、データの書き込みや読み込みができなくなってしまったセクタのことです。不良セクタはディスクに保存された重要なデータに損傷を与え、データ紛失を引き起こし、時にはディスクスピードも低下させます。
- システムと互換性がありません。パーティションのファイルシステムがシステムと互換性がないため、内蔵ハードディスクまたはSSDに「このボリュームは認識可能なファイルシステムではありません」というメッセージが表示されることがあります。
考えられる原因を紹介した後、「このボリュームは認識可能なファイルシステムではありません」の解決策をいくつか説明したいと思います。フォーマットなどの操作を実行すると、データが消失し、復元できる見込みが低くなるので、何よりもまずデータを救出してください。
ここでは、高セキュリティを備えた専門的なデータnullソフトウェアであるMiniTool Power Data Recoveryをお勧めします。次のボタンをクリックして無料版をダウンロードして試みましょう。安全でプロフェッショナルで使い勝手が良いので、ドライブからファイルを回復するのは簡単なことになります。今すぐWindows 10/8/7のコンピュータにMiniTool Power Data Recoveryをインストールしましょう。
アクセスできないドライブからデータを救出
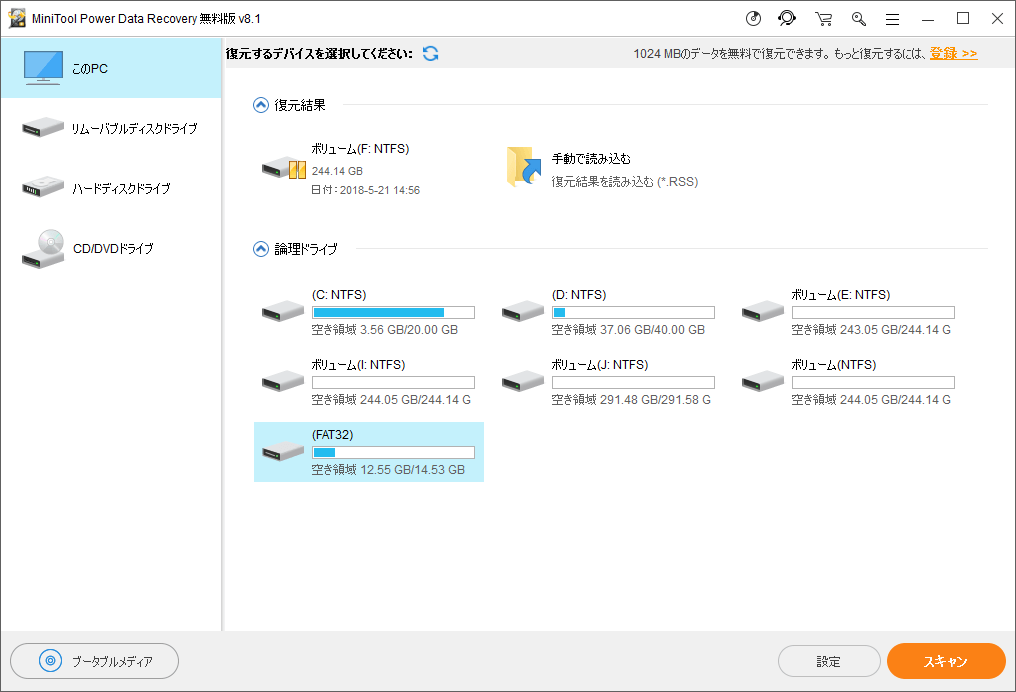
ステップ2:スキャンが完了するまで待ちます。最良の回復結果を得るには、スキャン中に「一時停止」または「停止」ボタンをクリックしなく、完全なスキャンが完了するまでお待ちください。
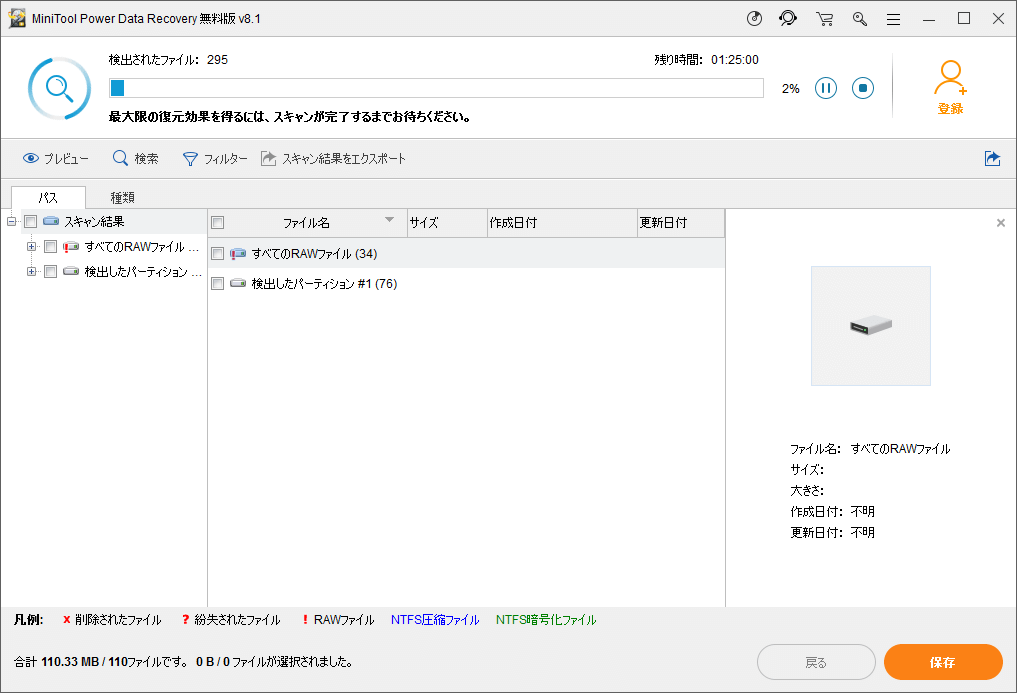
ステップ3:必要なデータをすべてチェックマークを付け、「保存」ボタンをクリックします。
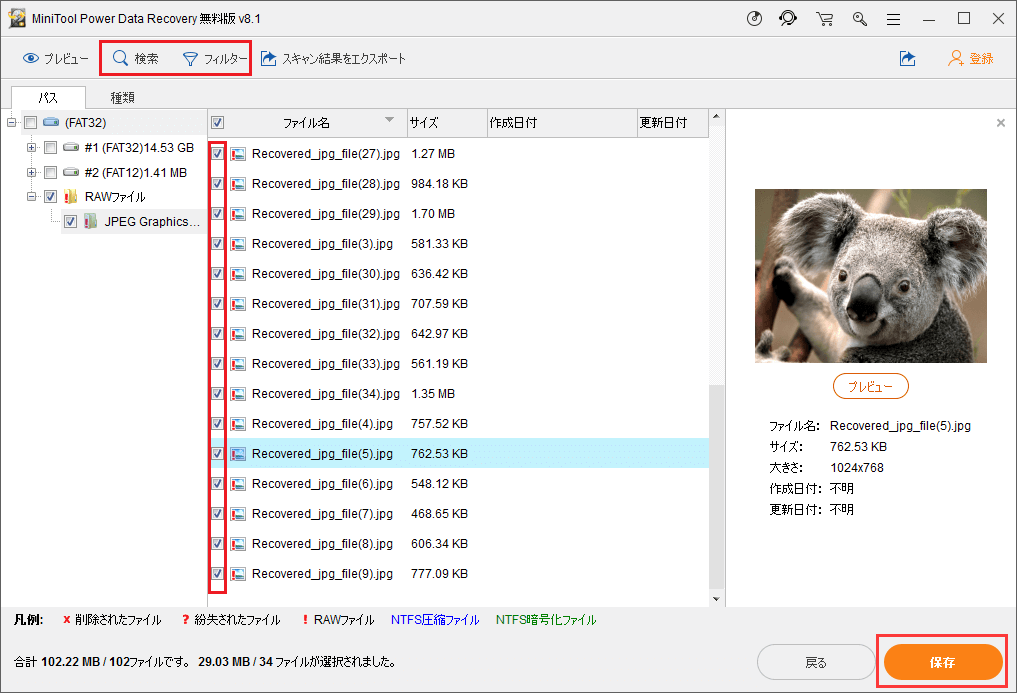
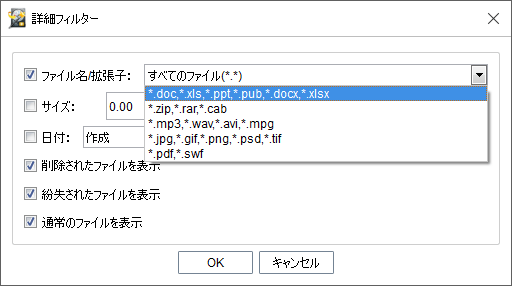
ステップ4:回復されたファイルを保存する安全な場所を選択します。ファイルを別のドライブに保存してください。元の場所に保存したら、失われたデータが上書きされる可能性があります。
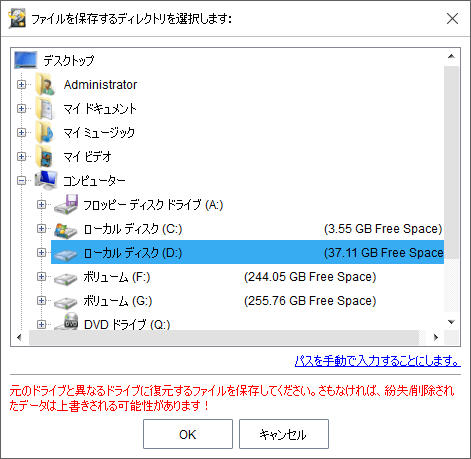
すべての操作が完了したら、「このボリュームは認識可能なファイルシステムではありません」エラーによってアクセス出来ないドライブからデータを救出しました。
データの救出が完了した後、データの安全性が保証されます。さっそく「このボリュームは認識可能なファイルシステムではありません」というエラーを心配することなく解決しましょう。では次にいくつかの役立つ方法を紹介します。
もっと詳しい内容をご覧になるには >>「ボリュームは認識可能なファイルシステムではありません」を解決

