誤ってDiskpartのcleanコマンドを実行した-対処法
間違ったディスクをクリーニングしたことがありますか? それは非常にひどいです。 ただし、この記事を読んだ場合、紛失したデータを見つけるためのいくつかの解決策を見つけることができるため、問題が混乱することはありません。 各方法の具体的な手順とスクリーンショットはテキストで提供されているため、混同される心配はありません。
Diskpartのcleanコマンドを実行した-対処法
Diskpartで間違ったディスクを消去した場合、できるだけ早くをディスクの中身を復元する方法を見つけなければなりません。この記事では、パーティションの復元とデータの復元という2つの方法が実現可能だと思います。
間違ったDiskpartのクリーンがシステムディスクでは起こりません。「clean」を入力し、Enterキーを押すと、下記のエラーメッセージが表示されます。
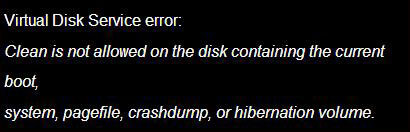
詳しくは、「どうしてクラッシュダンプ、ハイバネーション、およびページファイルを保存するボリュームを削除できないのですか」を参考してください。
Diskpartのcleanコマンドを実行したディスクからパーティションまたはデータを復元するのは肝心なことです。
注意: Diskpartのcleanコマンドを実行した後、データ復元を最大限に確保するようにハードディスクでの変更を一切しないでください。
実際の例を挙げて明らかに証明します
Windows10でDiskpartのcleanコマンドを実行してディスクを空きにします
ディスク1はパーティションGとパーティションHに分割されています
空きにする前に、パーティションGは「test-1」というフォルダを保存しているが、パーティションHは「test-2」というフォルダを保存しています。
では、始めましょう。
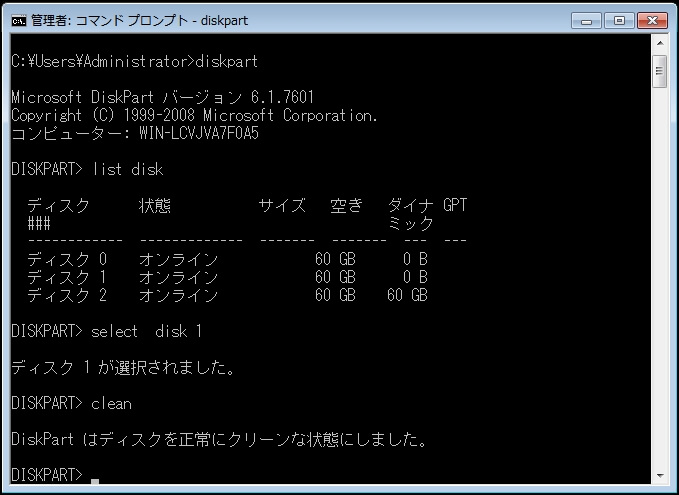
Diskpartのcleanコマンドを実行した後にパーティションを復元
データ復元と比較して、diskpart clean後のパーティションの復元は、消去されたデータを元に戻すだけでなく、データを元のパーティションに保存するため、より適切な方法です。ここでは、専門的なパーティション復元ソフトウェアが必要です。MiniTool Partition Wizardは、多くの使用者に好まれる最良の選択だと思います。
MiniTool Partition Wizardには無料版、プロ版、プロアルティメット版、サーバー版、エンタープライズ版、テクニション版という六つのエディションがあります。6つのエディションの中で、無料版、プロ版、プロアルティメット版はWindows 10/8/7 / Vista / XPで使用でき、残りの3つはWindows ServerおよびWindows PC OSと互換性があります。
「パーティションの復元」は有料機能でプロ版、プロアルティメット版、サーバー版、エンタープライズ版、テクニション版にあります。ここでは、プロ版を例にします。Diskpartのcleanコマンドを実行した後にどのようにパーティションを復元するか見てみましょう。
始める前に:公式サイトからMiniTool Partition Wizardプロ版を購入するまたは試用版をダウンロードしてから、インストールして実行し、メイン画面に入ります。
ステップ1: 「パーティションの復元」を選択します。
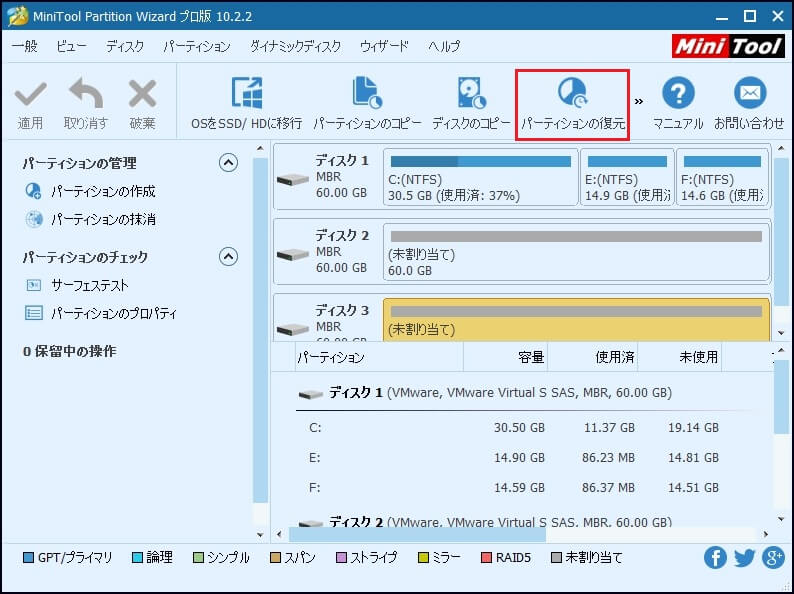
ステップ2: ようこそページをスキップして続行します。
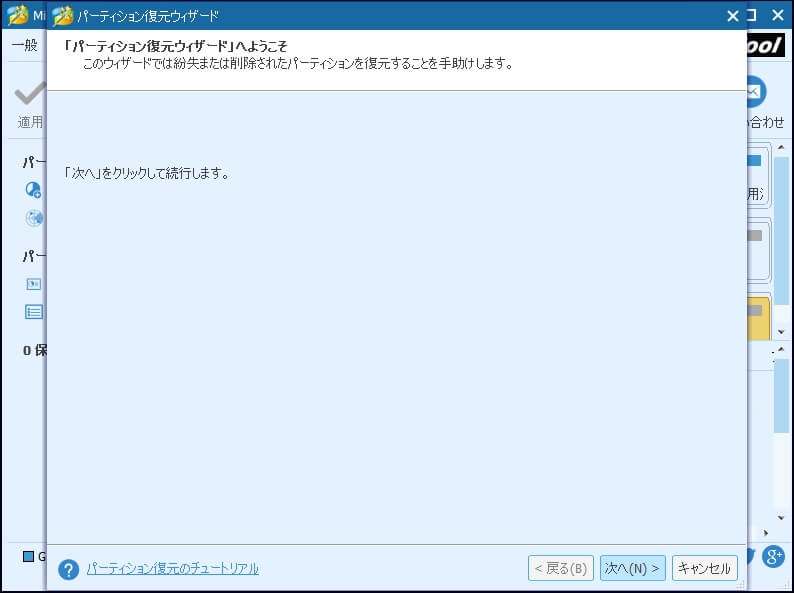
ステップ3:ディスクを選択して復元します。cleanコマンドでディスク1の中身が消去されたことを覚えていますか。ディスクの管理で0と表示されたディスクの番号はMiniTool Partition Wizardでは1なので、ここではディスク2を選択して「次へ」をクリックして続行します。
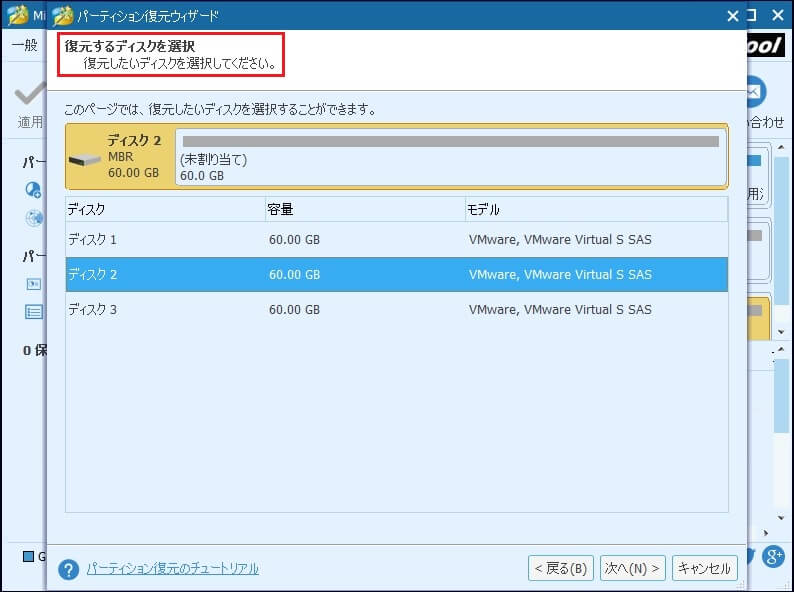
ステップ4: 選択されたディスクをスキャンする範囲を設定する必要があります。ディスク全体でパーティションが失われたから、「ディスク全体」を選択して続行します。
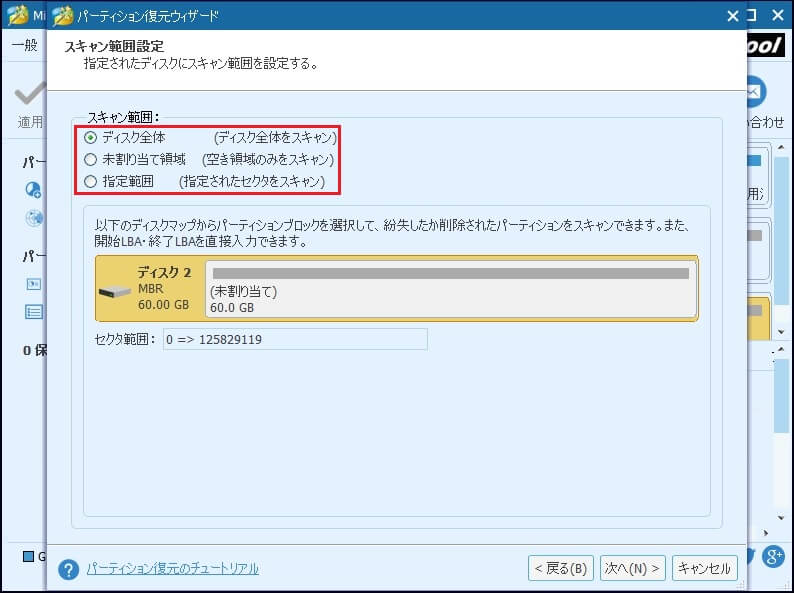
- ディスク全体:ディスク全体をスキャンして紛失したパーティションを見つけます。
- 未割り当て領域:未割り当て領域のみをスキャンして紛失したパーティションを見つけます。
- 指定範囲:パーティションブロックを選択してスキャンできます。直接に開始LBA と終了LBAに入力することもできます。
ステップ5: スキャンする方式を選択します。 通常は、時間を節約するために「クイックスキャン」を選択したほうがいいですが、失われたパーティションが見つからない場合は、「フルスキャン」を選択します。
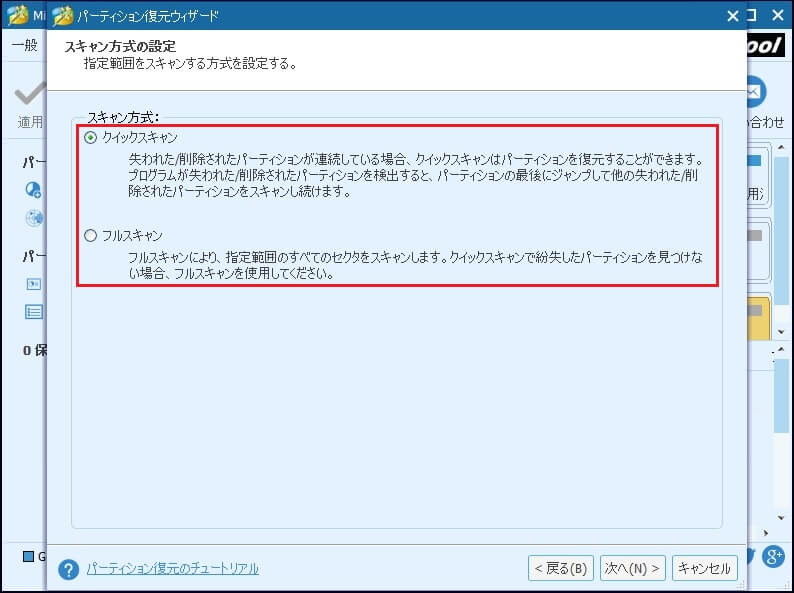
ステップ6: MiniTool Partition Wizardは紛失した二つのパーティションを見つけました。二つのパーティションの中のデータをチェックしましょう。パーティションをダブルクリックすると、そこにあるファイル/フォルダのツリー構造が表示されます。そこには 「test-1」と 「test-2」もあります。
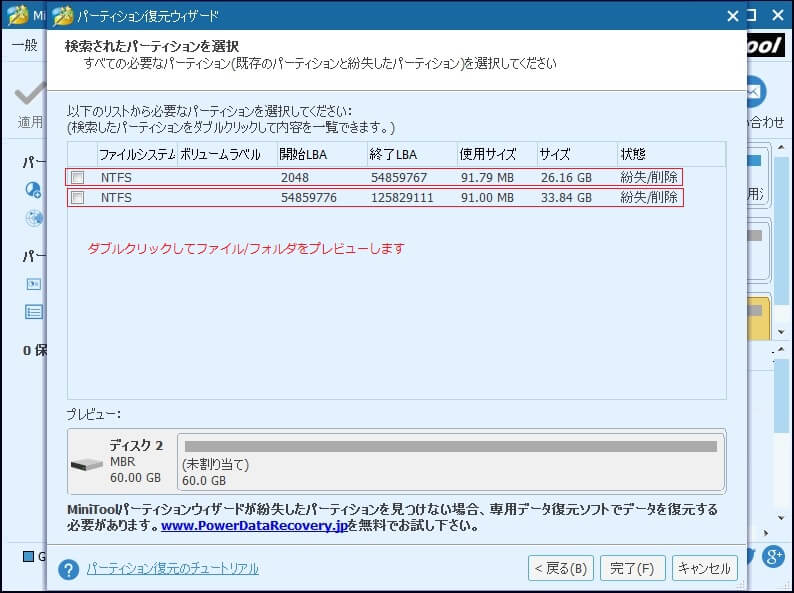
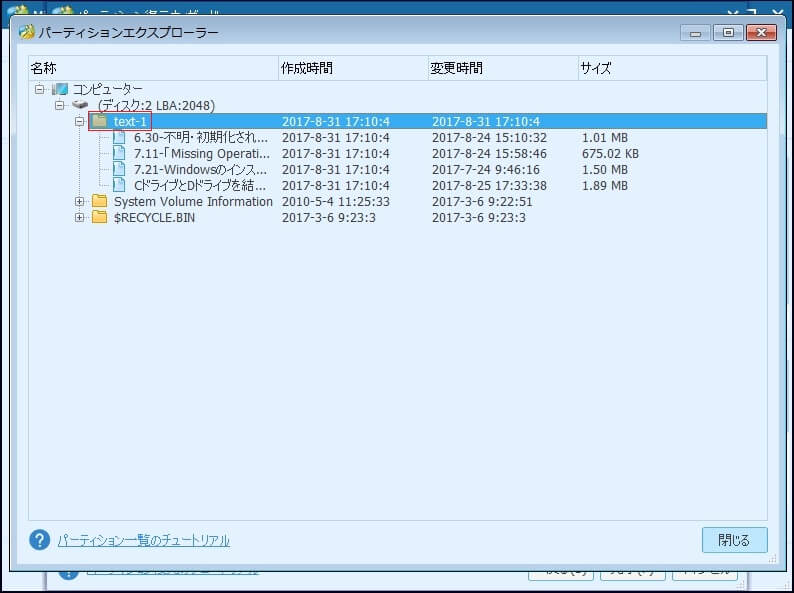
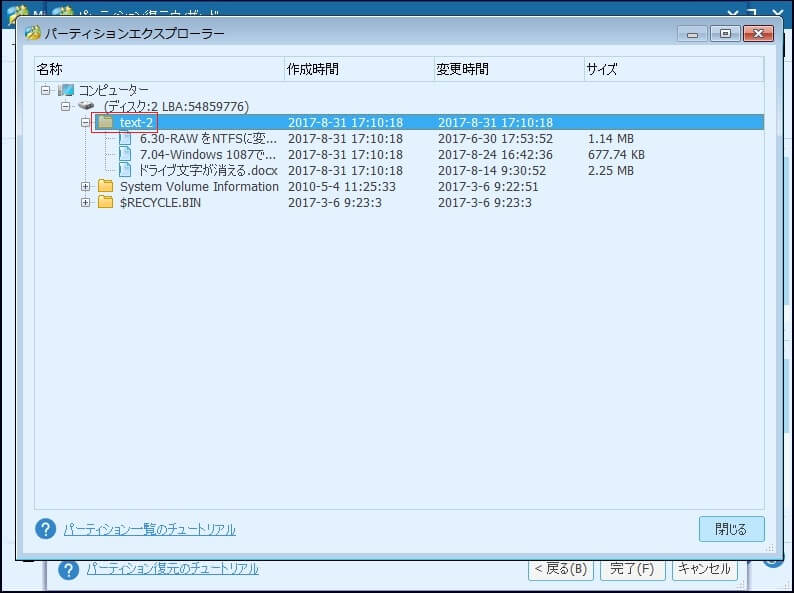
ステップ7: 必要なパーティションを選択して「完了」をクリックします。
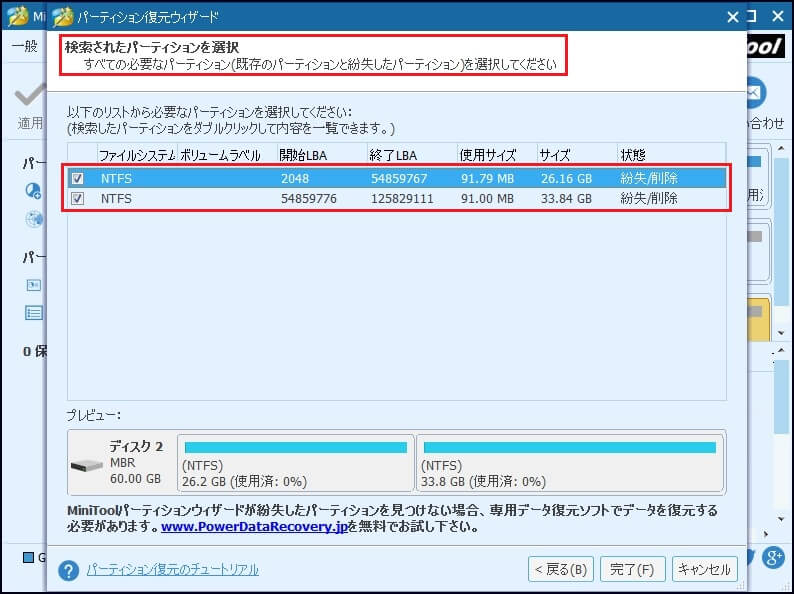
ステップ8: 最後に「適用」をクリックして操作を実行します。
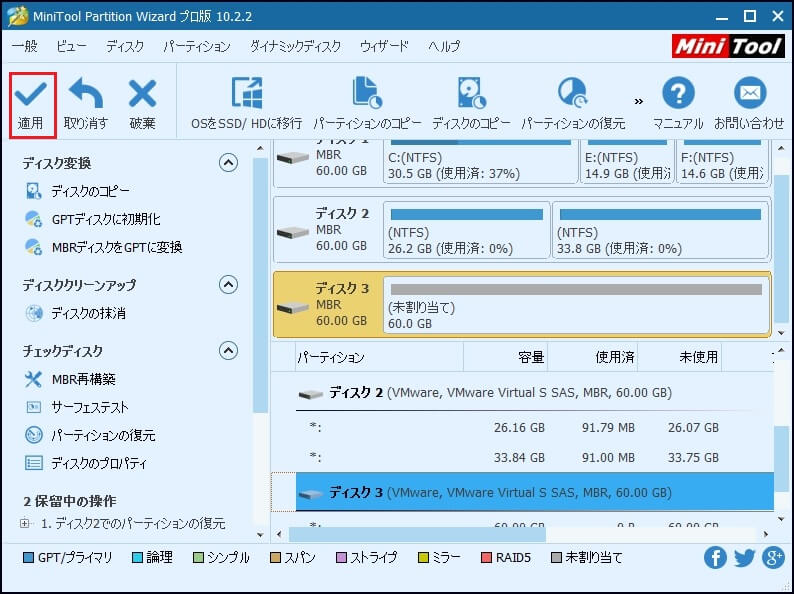
もっと詳しい内容をご覧になるには >>Diskpartのcleanコマンドを実行した後にデータを復元

