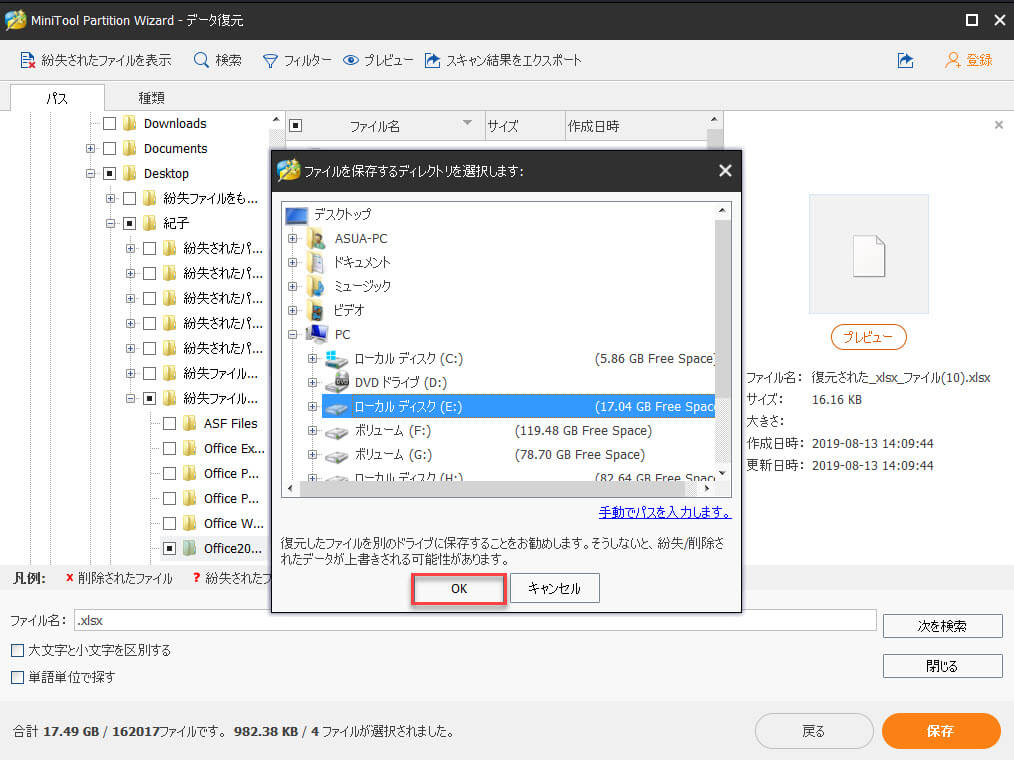「Microsoft Wordは応答していません」を修正する10つの方法
Windows 10またはMacで入力、保存、終了、印刷時に、「Microsoft Wordは応答していません」というエラーメッセージが表示したらどうしますか?
それを修正するために、この記事を読んでください。Microsoft Wordは応答していません、動作は停止しました、クラッシュした、フリーズした、wordが保存せずに終了した問題を対応する無料なファイルnullソフトウェアも皆に紹介します。紛失または誤削除されたWord文書ファイルの復元しましょう。
フリーズの修正:MiniTool Partition WizardでWordファイルを復元する
まず、Windows 10/8/7用の最も強力なファイルnullソフトウェアとしてのMiniTool Partition Wizardを皆に紹介します。このソフトウェアはExcelファイル、Word文書、PDF、PPT、あらゆる種類のファイルや写真、ビデオ、音楽などを PCのハードドライブ、SSD、外付けハードドライブ、USBフラッシュドライブ、SDカードなどの設備から簡単に復元できます。最も重要なことはMiniTool Partition Wizardが無料版があります。
ファイルを復元するために、MiniTool Partition Wizard無料版をダウンロードしてください。このソフトウェアに満足している場合は、ライセンスを購入することができます。満足していない場合は、pcからアンインストールするだけで、何も失うことはありません。だから、次のボタンをクリックして無料版をダウンロードして試しませんか?
MiniTool Partition Wizard無料版をインストールしたら、次の手順に従ってWord
ステップ1:ソフトウェアをインストールして起動し、メインインターフェイスに入ります。
ステップ2:続行するには、ツールバーで「データnull」機能を選択します。
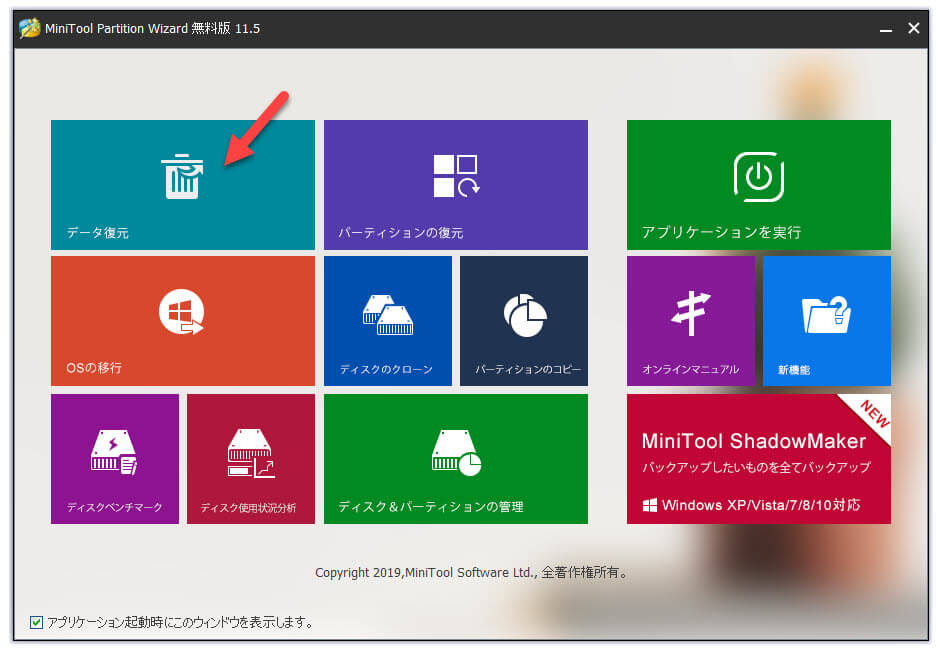
ステップ3:復元したいドライブを選択し、「スキャン」をクリックして続行します。(ここはcドライブを例にしています。)
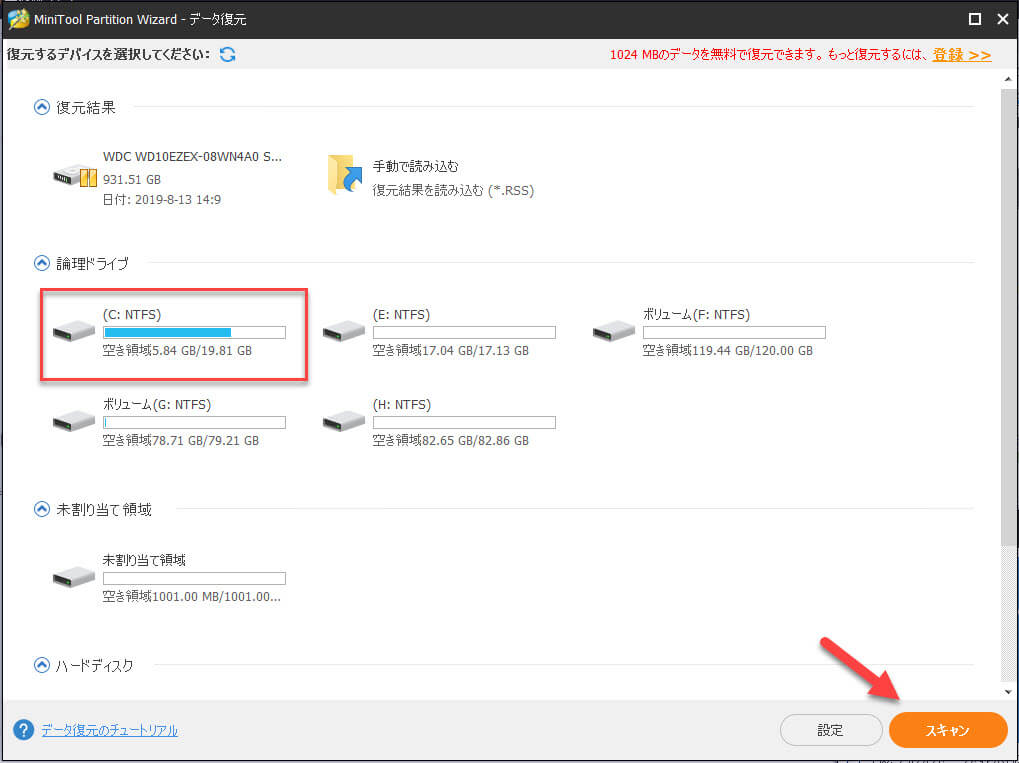
ステップ4:スキャンプロセスが終了すると、全てのファイルがここにリストされます。したがって、ご需要なファイルを確認し、「保存」をクリックして続行します。
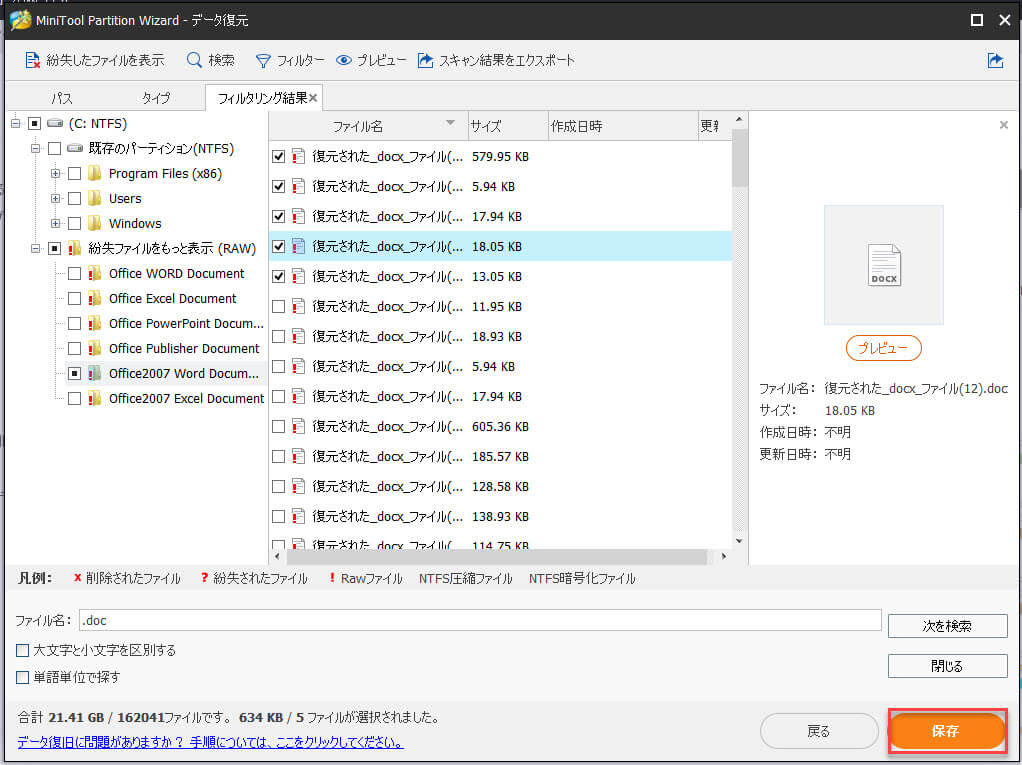
注: 目的のファイルを探す時間を節約するために、ファイルの名前がわかっている場合は検索機能を使用でき、ファイルの種類やその他の機能がわかっている場合はフィルター機能を使用することもできます。
ステップ5:次に、保存先を選択し、「OK」をクリックして続行します。