ゲーム中にパソコンが重いと感じたら、その原因と解決方法
ゲーム中にPCが重いと感じられますか。この記事で原因と対処法について説明します。また、HDDより、SSDのパフォーマンスが高いので、HDDをSSDにアップグレードすることでPCを軽くする必要がある場合、MiniTool Partition Wizardを利用してください。
ゲームをしているときにコンピュータが重いのは本当にイライラです。そういう不快なことを誰しも必ず一度は経験したことがあります。
実際、ゲームプレイ時だけではなく、別の時にもPCの遅延が発生します。
この記事では、ゲームをプレイ時のラグ、ビデオ再生が重い時、入力の反応が遅い問題、数分ごとにラグが発生することというよく見られる4つのラグ状況を紹介します。
さっそく本題に入りましょう。
ゲームプレイ時にPCが遅い
RAMとCPUに負荷がかかると、ゲームプレイ時にコンピュータの反応を遅らせることになります。このような遅れを修正するには、不要なプログラムをすべて終了してください。ラグがまだ存在する場合は、下記のようなゲーム体験に影響を及ぼすハードウェアコンポーネントのアップグレードを検討してください。
グラフィックカード:3D表現とゲーム内の物理計算の両方ともグラフィックスカードで行われるため、グラフィックカードはゲーム体験の決定的な部分です。低レベルのグラフィックカードを搭載したコンピュータでゲームをプレイすると、コンピュータが遅れる可能性が非常に高いです。既存のものが古い場合は高性能なグラフィックカードに置き換えてください。
HDD(ハードドライブ):読み込み時間がHDDの速度によって決まります。従来の機械式HDDを搭載するPCでゲームをプレイする場合は、特にスピードが要求されるゲームをプレイするときにコンピュータが遅れることがあります。そのため、HDDをSSDにアップグレードすることをお勧めします。SSDを適切に設定すると、ゲーム速度を大幅に向上させることができます。
おすすめ記事:
RAM:十分なRAMがない場合、ゲームは常にRAMではなくハードドライブからデータを読み取るため、コンピュータやプロセスが遅くなります。まだ2GBまたは4GBのRAMを使用していますか?今こそRAMを増設しましょう。
CPU:CPUが90%以上占用されると、ゲームが重くなります。必要に応じてアップグレードを検討してください。
どのようにアップグレードしますか?MiniTool Partition Wizardを利用すれば、手軽に達成できます。
HDDをSSDにアップグレードする方法
デスクトップ:
次の手順を実行してください:
ステップ1:SSDをSATA経由でコンピュータに接続します。
ほとんどのデスクトップPC用のマザーボードには複数のSATAスロットが搭載されるため、SSDを非常に簡単に接続できます。
ステップ2. WindowsをHDDからSSDに移行し、SSDにゲームを再インストールします。
もちろん、ゲームのみをSSDにインストールすることもできますが、せっかく性能の優れるSSDを持っているので、WindowsをSSDで実行してコンピュータを高速化してみませんか。また、ゲームがブートパーティション(ほとんどの場合Cドライブ)にインストールされている場合、WindowsもゲームもSSD(単なるゲームのコピーではない)に転送されるため、再インストールせずにSSDでゲームを楽しむことができます。
Windowsを移行するには、Windows Server以外のユーザーが無料で使用できるMiniTool Partition Wizardが必要です。「ディスクのコピー」と「OSをSSD/HDに移行」という2つの機能が使えます。
「ディスクのコピー」機能はディスク全体をコピーすることができます。「OSをSSD/HDに移行」機能を利用してシステムパーティションのみをクローンしたり、システムディスク全体をクローンしたりすることができます。
正常にインストールしたら、プログラムを起動して以下のメイン画面に入ってください。
ここで、「OSをSSD/HDに移行」機能を紹介します。
ここでは、上部の「OSをSSD/HDに移行ウィザード」を選択してください。
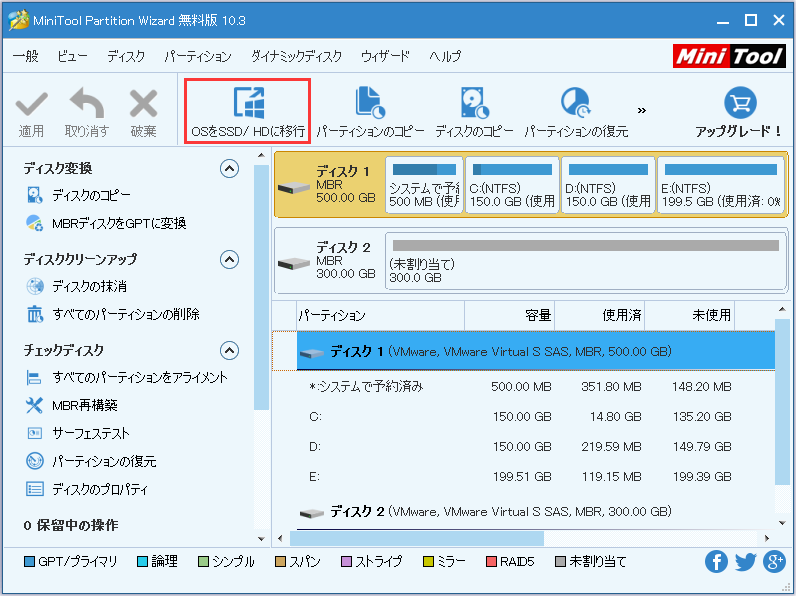
システムパーティションだけをクローンする場合、オプションBを選択します。システムディスク全体をクローンする場合、オプションAを選択します。
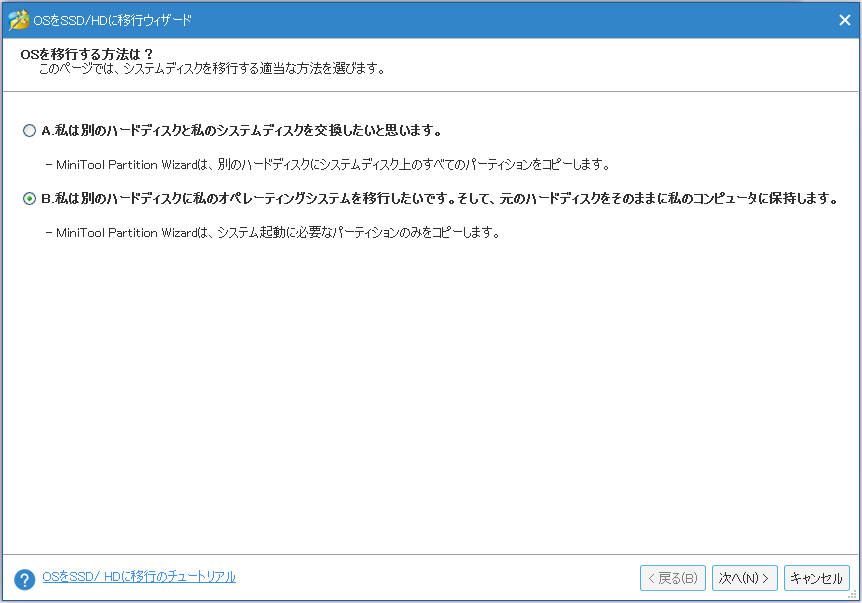
次に、Windowsの移行先SSDを選択し、「次へ」をクリックします。
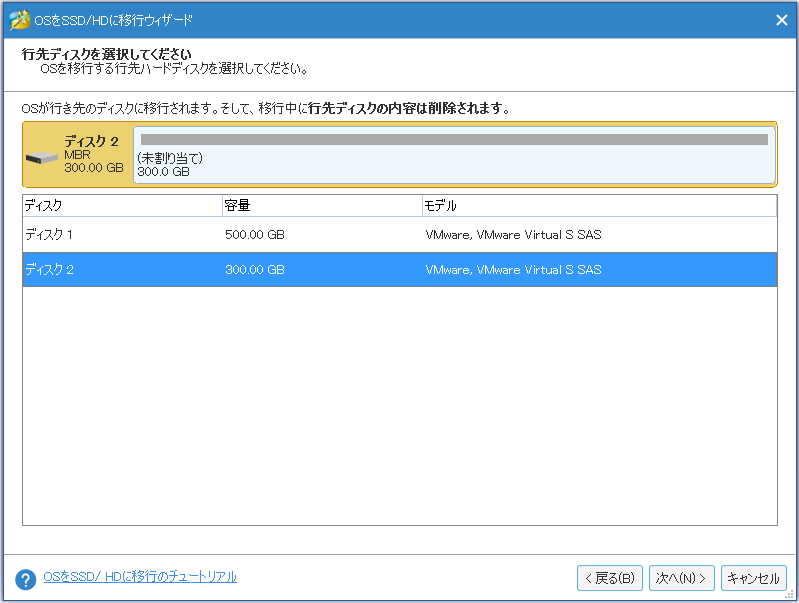
SSDのレイアウトがプレビュできます。必要に応じてコピーオプションを選択し、「次へ」をクリックして続行します。
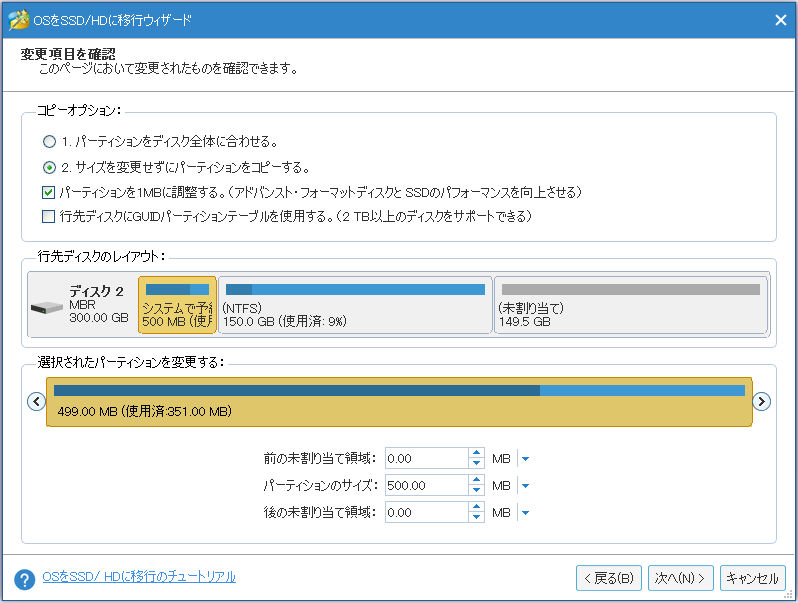
移行先ディスクから起動する方法を読んだ上で、「完了」をクリックして続行してください。
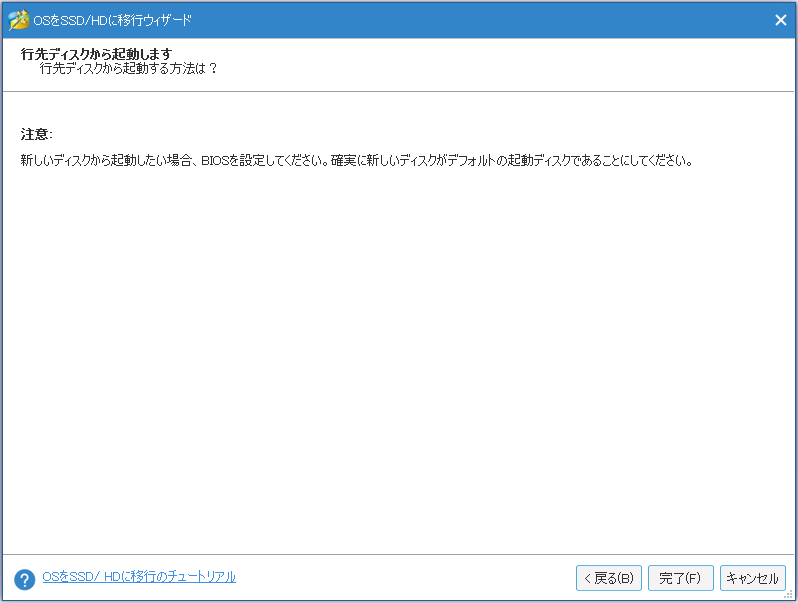
最後に、「適用」ボタンをクリックしてすべての変更を実行します。指示に従って再起動してください。すべての操作はブートモードで行われます。
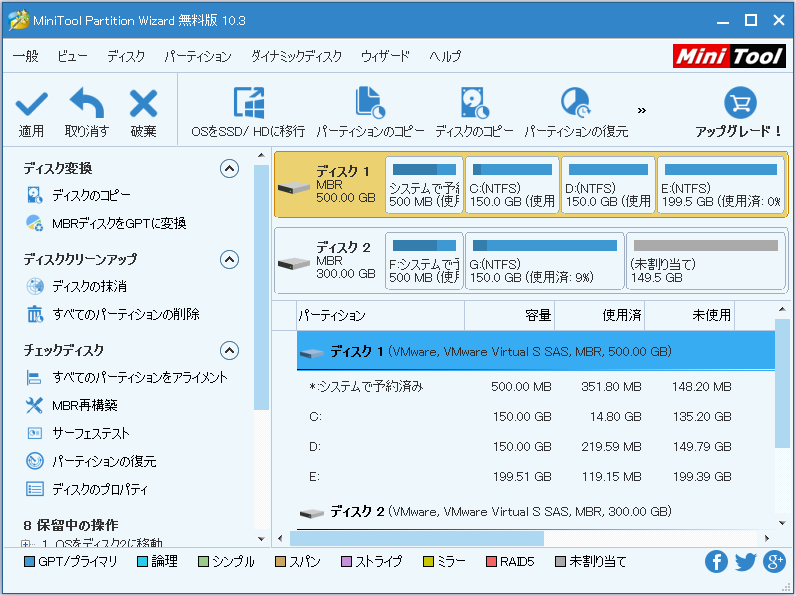
すべての変更が完全に完了すると、コンピュータが自動的に再起動します。MBRディスクからWindowsを起動する場合は、BIOSでSSDを一番最初の起動デバイスとして設定してください。すると、コンピュータはSSDから起動します。GPTディスクからWindowsを起動する場合はこのステップを省略します。
ただし、ゲームがCドライブにインストールされていない場合は、SSDに再インストールしてください。次に、ゲームをプレイして、ラグがあるかどうかを確認します。
おすすめ記事:再インストールせずにWindows 10をSSDに移行する方法
ノートパソコン:
HDDをノートパソコンから取り出して、SDDにクローンしてからノートパソコンに戻す必要があるため、ノートパソコンでSSDをアップグレードするのが比較的難しいです。幸い、ここにはアップグレードする方法を説明する投稿があります。詳細についてはノートパソコンのHDDをSSDにアップグレードする方法を参照して下さい。
デスクトップPCまたはノートパソコンのHDDをSSDにアップグレードする方法が役立つと思うなら、お友達に教えてください。
もちろん、オンラインゲーム中にラグが発生する場合、ハードウェア関連の問題とは別に、インターネット回線の速度や通信速度は大きな原因です。