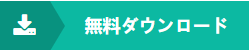解決済み|Steamが応答なしに!
パソコンでSteamゲームを起動しようとしたら、応答なしになったことがありますか?そこで、今回は、steamクライアントが応答なし時の対処法について、ご説明します。少しでもお役に立てればうれしいです。
ビデオゲームのデジタル配信サービスとして、Steamは世界で広がって利用されています。今回は、Steamが起動しない(応答なし)問題をめぐって、検討したいと思います。
Steamアカウントにログインしようとしたりプラットフォームでゲームをプレイしようとすると、SteamあるいはSteam Client Bootstrapper(steamクライアント)が応答なしになってしまうのは、なぜです?
ハードウェアと構成が異なるため、原因の究明がちょっと難しいですが。ここでは、十の対処法をまとめて、役に立つ方法があるかもしれません。試しませんか?
対処法1、ダウンロードキャッシュをクリアする
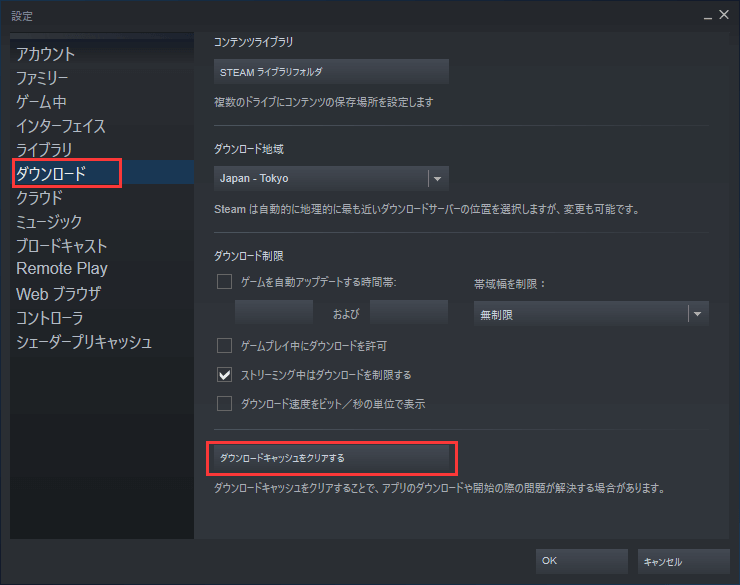
ダウンロードキャッシュは、Steamライブラリのゲームまたはプログラムに関連する一時ファイルを保存するために使用されます。キャッシュファイルが破損している場合、Steamが応答なしになる可能性があります。この場合、Steamダウンロードキャッシュをクリアしてみてください。
ステップ1:Steamクライアントを開き、「設定」に移動します。
ステップ2:左側の「ダウンロード」タブをクリックし、「ダウンロードキャッシュをクリアする」ボタンをクリックします。
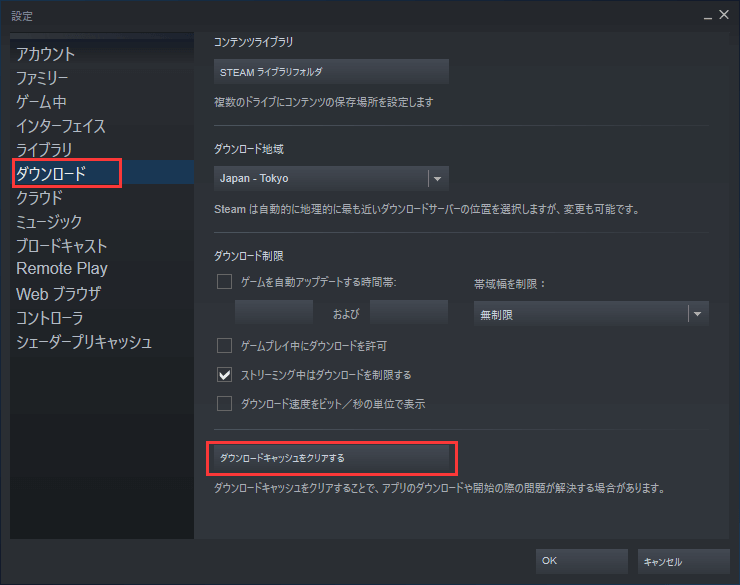
ステップ3:次の画面が出てくると、「ok」をクリックします。
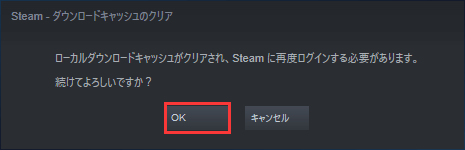
プロセスが完了したら、Steamを再起動してログインします。 Steamは削除されたキャッシュファイルを自動的にダウンロードし、更新します。これで、Steamはエラーなく正常に起動するはずです。
対処法2、コンピューターの日付と時刻を更新する
Steamクライアントが応答なしになる場合、コンピューターの日付と時刻が正しくない可能性があります。次の手順で日付と時刻を更新してみてください。
ステップ1:「スタート」ボタンを右クリックして、「設定」を選択します。
ステップ2:「時刻と言語」に進みます。
ステップ3:「日付と時刻」タブで、「別のタイムゾーンの時計を追加」をクリックします。
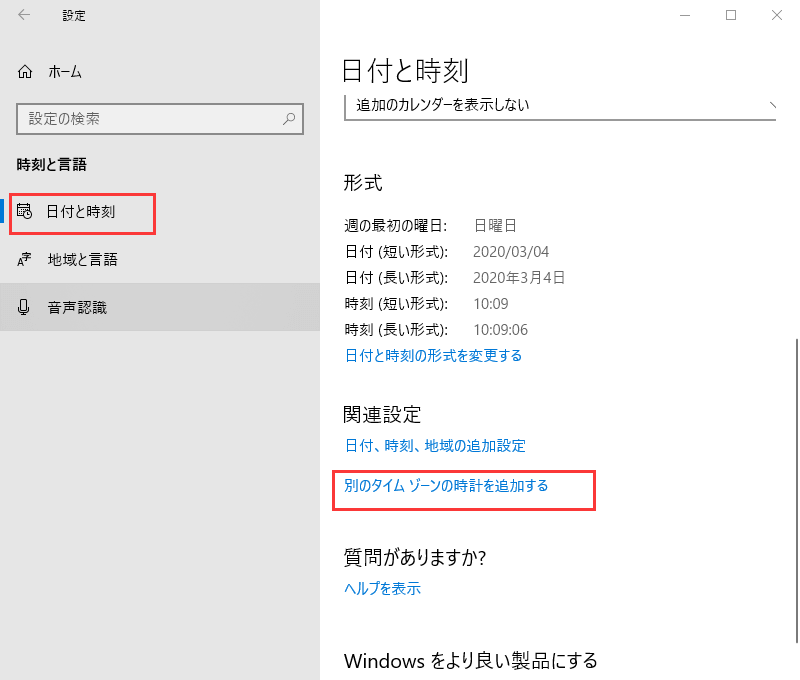
ステップ3:ポップアップウィンドウで「インターネット時刻」タブに切り替え、「設定の変更」ボタンをクリックします。
ステップ4:インターネット時刻設定ウィンドウで、「インターネット時刻サーバーと同期する」をオンにします。 ドロップダウンリストからサーバーを選択してから、「今すぐ更新」をクリックします。 最後に、OKをクリックして変更を保存します。
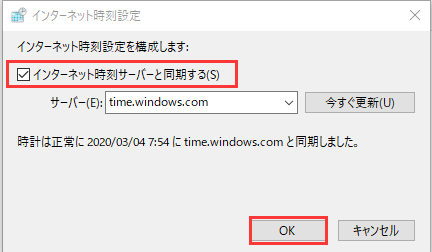
対処法4、ハードドライブのファイルシステムを確認する
ハードドライブのファイルシステムエラーが、アプリケーションの動作に影響します。Steam Client Bootstrapperが動作を停止した場合、おそらくハードドライブに何か問題があります。したがって、この問題を解決するには、まず、ハードドライブのファイルシステムを確認してください。
Windows 10の CHKDSKといわれるツールは、ハードドライブのエラーの確認および修復ができます。
手順ガイド:
ステップ1:デスクトップの「PC」アイコンをダブルクリックして、エクスプローラーを開きます。
ステップ2:「デバイスとドライブ」セクションで、Steamがインストールされているドライブを右クリックして、「プロパティ」を選択します。
ステップ3:ポップアップウィンドウで、「ツール」タブに切り替え、「チェック」ボタンをクリックします。
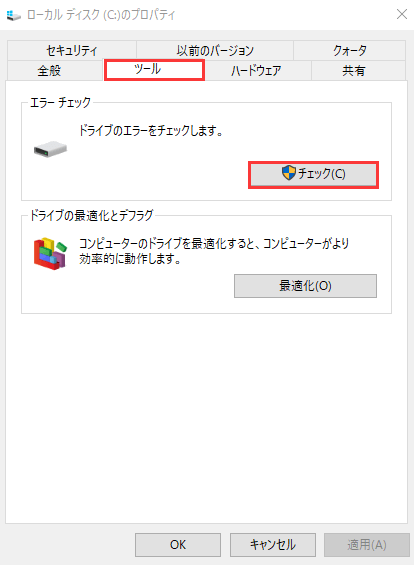
ステップ4:[ドライブのスキャン]をクリックして、選択したドライブのファイルシステムエラーのチェックを開始します。
Windowsビルトインツールとは別に、プロフェッショナルなサードパーティユーティリティであるMiniTool Partition Wizardを使用することをお勧めします。 信頼性の高いパーティションマネージャーとして、このユーティリティは、ファイルシステムのチェック機能を提供し、ハードドライブエラーのチェックと修復に役立ちます。 試してみてください。
ステップ1:下のボタンをクリックしてMiniTool Partition Wizard無料版をダウンロードして、コンピューターにインストールします。
ステップ2:MiniTool Partition Wizard無料版を実行して、メインインターフェイスを呼び出します。
ステップ3:Steamがインストールされているパーティションを右クリックして、ポップアップメニューから「ファイルシステムのチェック」を選択します。
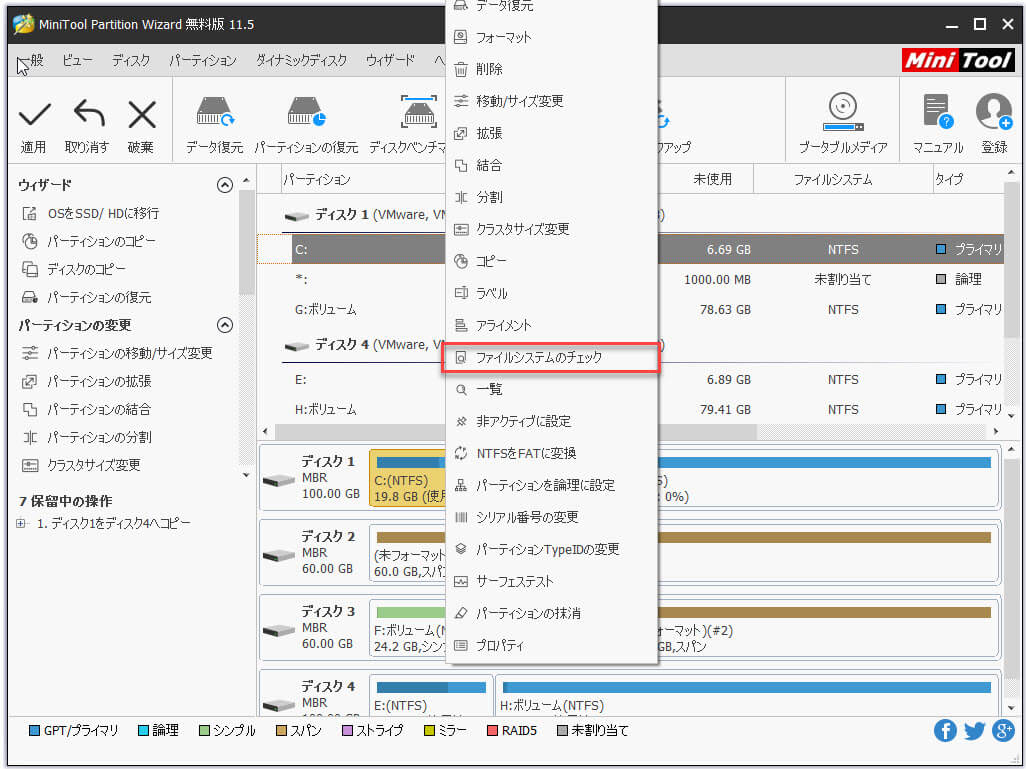
ステップ4:ポップアップウィンドウで、[チェックして検出したエラーを修正]オプションを選択して、[開始]ボタンをクリックします。
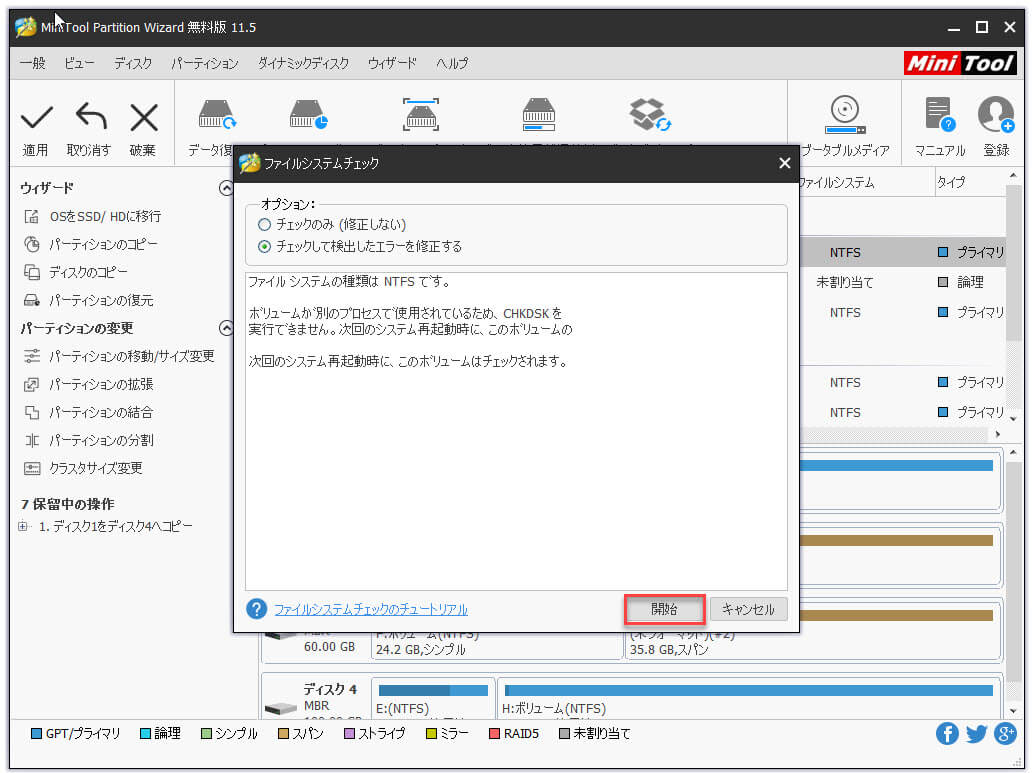
選択したパーティションがシステムドライブなら、再起動する必要があります。コンピューターを再起動すると、ドライブのチェックが始まります。システムドライブ以外の場合、スキャンプロセスがすぐに始まります。
ハードドライブのエラーを確認して修復した後、この問題が直るはずです。
もっと詳しい内容をご覧になるには >>Steamが応答なしになる時の対処法