Windows 10のおすすめ設定を9個まとめ!
マイクロソフトがリリースしているWindows 10は、Windows 7やwindows 8よりはるかに進化していきますが、皆さんは、購入したWindows 10 PCまたはWindows 7/8からWindows 10アップグレードしたPCを快適に使っていますか。
デフォルトの設定のままWindows 10の快適度がトップだというわけではないと思います。Windows 10の設定をカスタマイズすることで、快適度を一変させるかもしれません。
この記事で、Windows 10をカスタマイズするおすすめ設定について説明したいと思います。
1.パーティションの容量をカスタマイズする
Yahoo知恵袋というサイトにはパーティション容量の振り分けについての質問投稿はたくさんあります。振り分け方法が分からないとか、ディスクの管理でパーティションのサイズ変更ができないとか困っています。
実は、MiniTool Partition Wizardというソフトウェアを使って、Windows 10で柔軟的に各パーティションをカスタマイズすることができます。
パーティションDの容量がいっぱいになって、パーティションEの空き容量がたくさんある場合、パーティションEからパーティションDに容量を振り分けることができます。
①パーティションDを選択して左側のアクションパネルから「パーティションの拡張」を選びます。
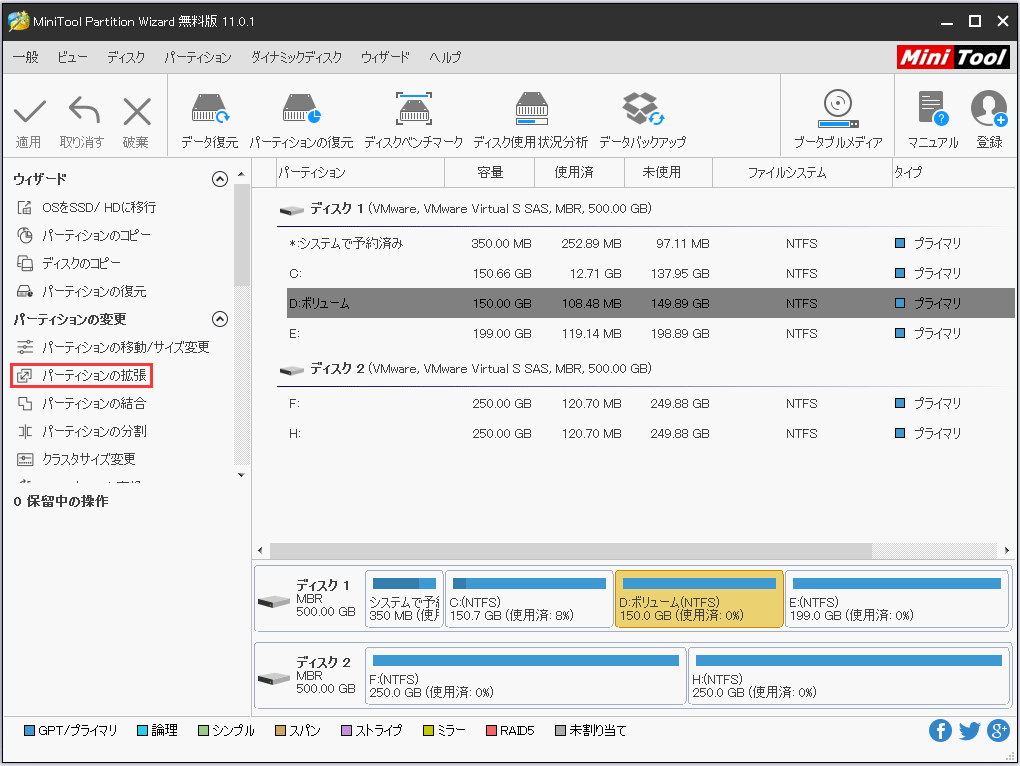
②「以下の空き領域から」のドロップダウンリストを開いて空き容量のあるパーティションを選択します。長方形のボタンを右または左にドラッグしてどのくらいの空き容量を取るかカスタマイズしてください。それに応じて、パーティションのサイズも直感的に変わります。その後、OKをクリックして続行します。
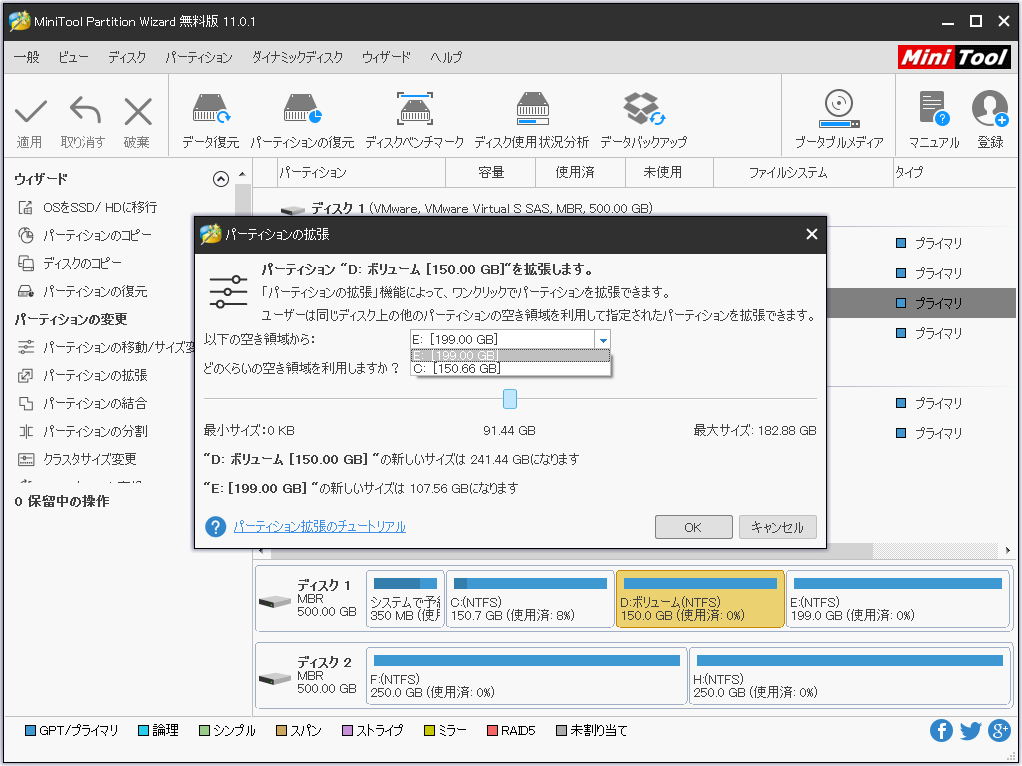
③「適用」ボタンをクリックします。下図を見てください。パーティションの容量は成功にカスタマイズされました。
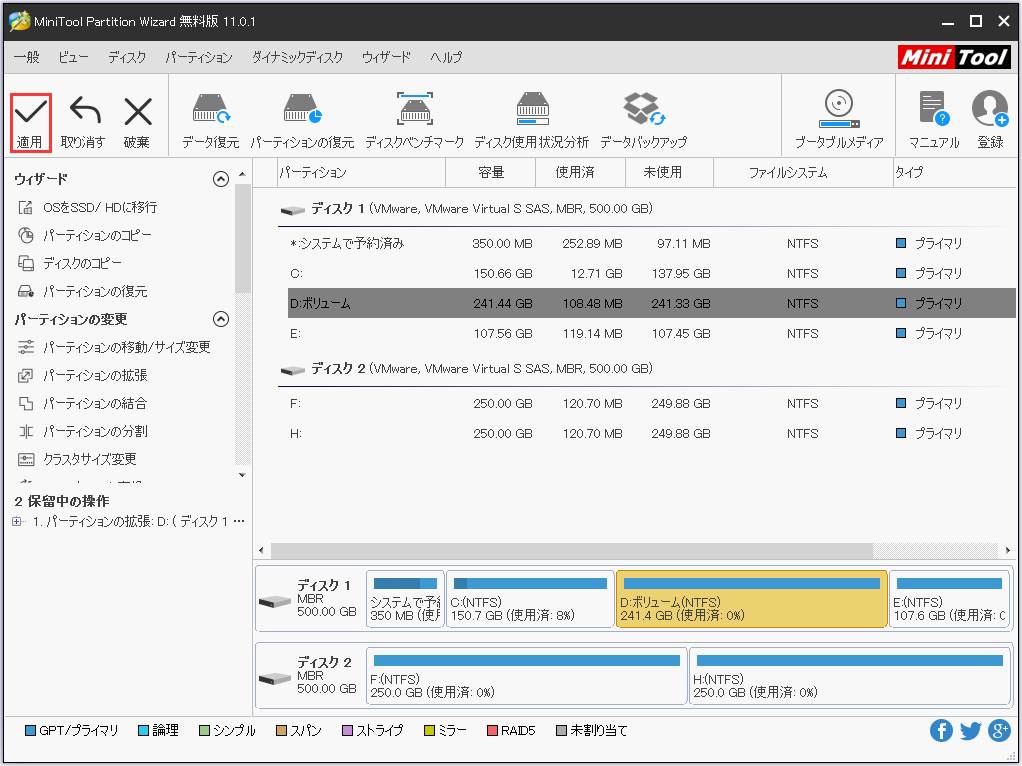
2.スタートアップの常駐ソフトを停止する
常駐ソフトはPCの起動と同時に作動するアプリケーションです。
PCが起動したら、手動で実行しなくても、常駐ソフトは常に使用できる状態になっています。常駐ソフトが多いと、起動に時間がかかり、パソコンの動作が重くなります。ですから、不要な常駐ソフトを無効にすることで、パソコンの動作が軽くなります。
WindowsキーとXキーを合わせて押して、一覧からタスクマネージャーを選択します。スタートアップタブをクリックすると、常駐ソフトの一覧は表示されます。不要な常駐ソフトを選択して画面右下の「無効にする」をクリックしてください。
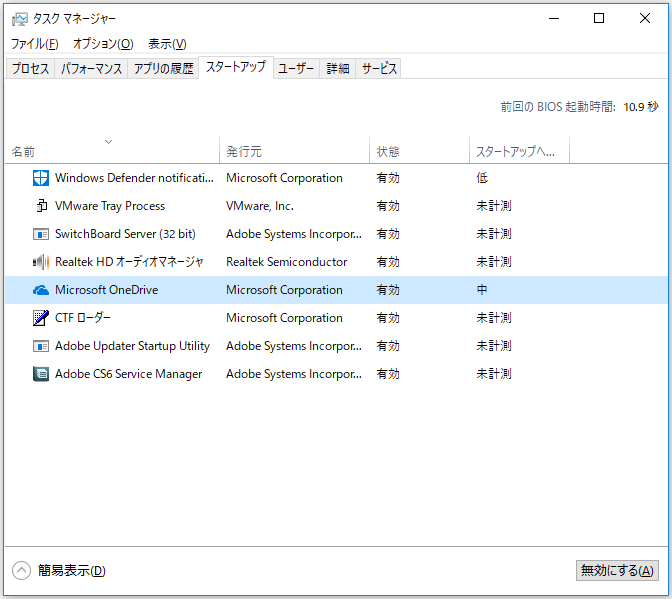
おすすめ記事:タスクマネージャーでWindows 10ディスク使用率100%の解決策
もっと詳しい内容をご覧になるには >>こちらのページ
