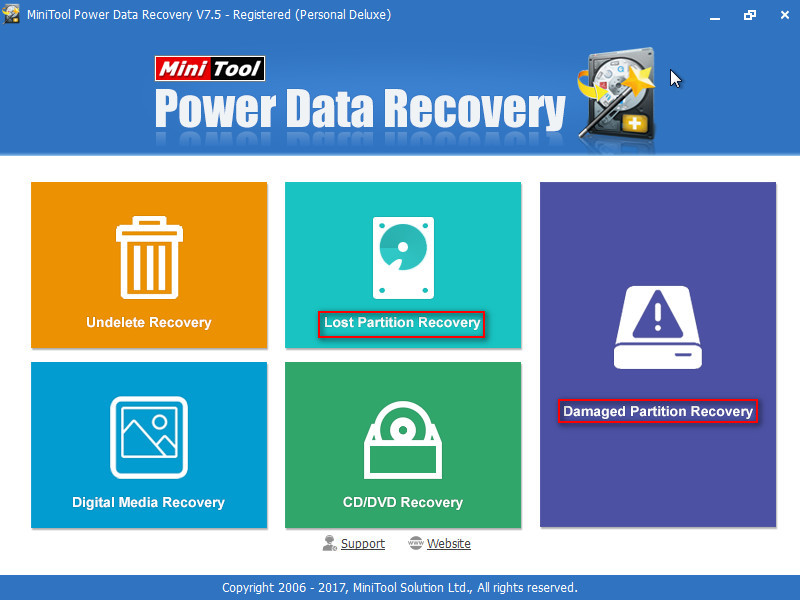解決済み:BIOSアップデート後にPCが起動しない – 復元と修復

BIOSアップデート失敗後の処置:復元と修復
この部分では、Windows 10がBIOSアップデート後に起動しない場合に適切な復元方法を説明します(Windows 7にてBIOSアップデート後に起動しない場合、復元方法はほぼ同じです)。まずはデータを確保する方法、次は更新後にPCが起動しないときにシステムを修復する方法です。
Windows 10でデータを確保します
バックアップは非常に重要ですが、ほとんどの人は重要なデータをバックアップする習慣を身に付けていなく、バックアップの重要性を実感していません。それであなたがデータ損失の窮地に陥ります。
それでも、PCデータの復元は可能です。バックアップを持っていれば直接に復元してください。持っていない場合は、安全で信頼性の高いプログラムであるMiniTool Power Data Recoveryを使用してデータを救出しましょう。
BIOSアップデート後にブラックスクリーンが表示されたときの対処方法:
1.起動出来ないPCに一切操作を加えないでください。
2.正常に動作する別のコンピュータでUSBメモリまたはCD/DVDディスクにMiniTool Power Data Recoveryブートディスクを書き込みます。
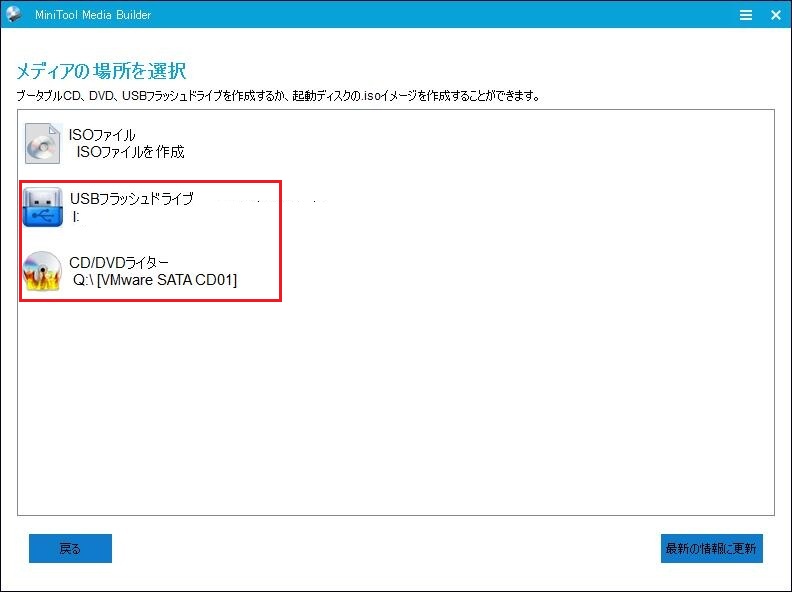
「Operating system not found」エラーの修正とデータ救出」の第2部分に記載されている「ブートディスクの作成方法」を参照してください。
3.別のコンピュータから作成したブートディスクを取り出し、起動できないPCに正しく接続します。
4.コンピュータを再起動し、対応するボタンを押してBIOSに入ります。
Toshiba (F12 キー)、DELL (F2 キー) 、HP (F10 または F1 キー)、Lenovo (F1 キー)、Fujitsu (F2 キーまたはサポートボタン)。
その後、ブート順序を変更して、ブートディスクを最初のブートデバイスにします。
5. 変更を保存してBIOSを終了します。次にコンピュータが再起動し、画面解像度設定ウィンドウとMiniTool Power Data Recovery起動ウィンドウが表示されたら「OK」ボタンをクリックします。
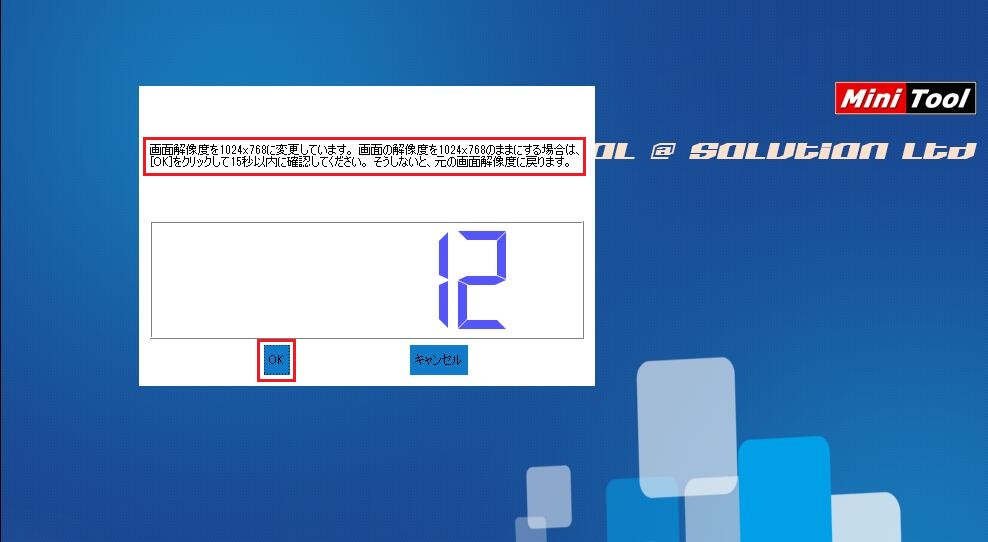
6.その後、MiniTool PE Loaderウィンドウで1番目のオプションを選択します。
7.最後に、ソフトウェアのメイン画面から適切な機能モジュール(通常は「Damaged Partition Recovery/破損したパーティションの復元」および「Lost Partition Recovery/紛失したパーティションの復元」)を選択し、各プロンプトに従って復元を完了します。