Windows 10でディスクエラーをチェックする方法
Windows 10でディスクエラーをチェックし、不良なセクターや不適切なシャットダウン操作、マルウェア、クラッシュ、物理的な損害などによって引き起こされるハードディスクのパフォーマンスの問題や外付けHDDの不具合などを解決する方法について皆さんに紹介します。
HDDの不良セクタを検査して修復する方法
最初に、HDDの不良セクタを検査する方法を示します。HDDの不良セクタを検査するには、サードパーティ製のソフトウェアを使用できます。 したがって、プロのパーティションマジックであるMiniTool Partition Wizardが適しています。
次のボタンからMiniTool Partition Wizardを購入できます。
また、HDDのエラーをWindows 10で確認する方法を示します。
ステップ1:ソフトウェアをインストールして起動し、メインインターフェイスに入ります。次に、チェックするディスクを選択し、コンテキストメニューから「サーフェステスト」機能を選択して続行します。
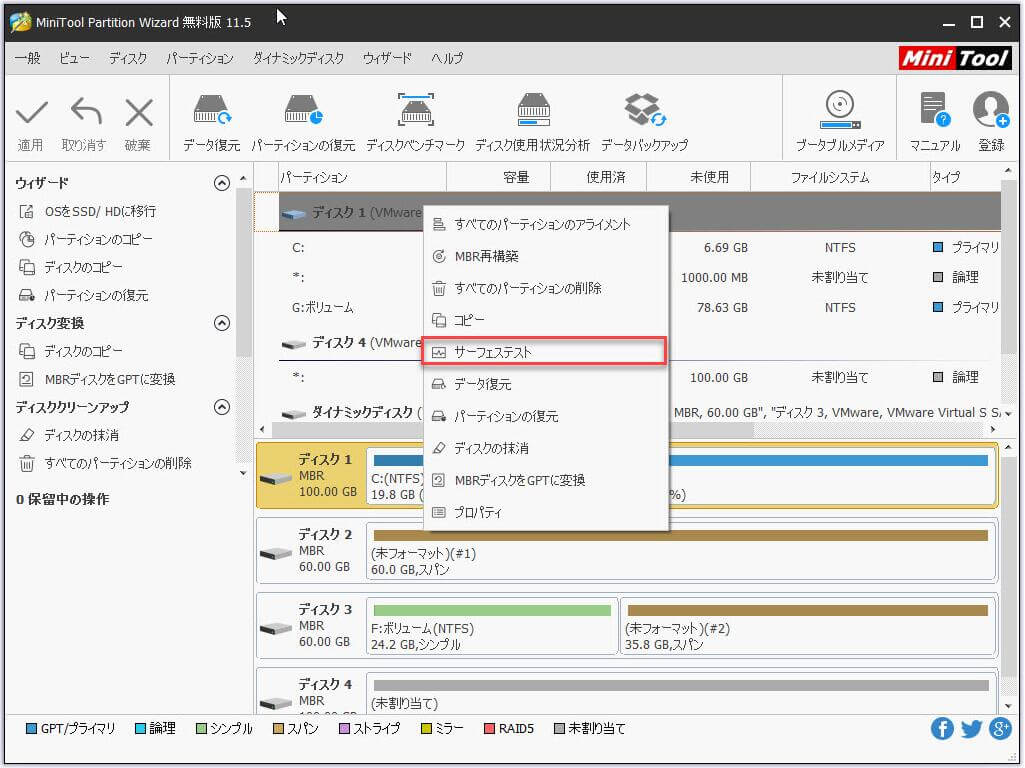
ステップ2:ポップアップウィンドウで、「今すぐ開始」ボタンをクリックして、Windows 10のエラーについてハードドライブをすぐにチェックします。
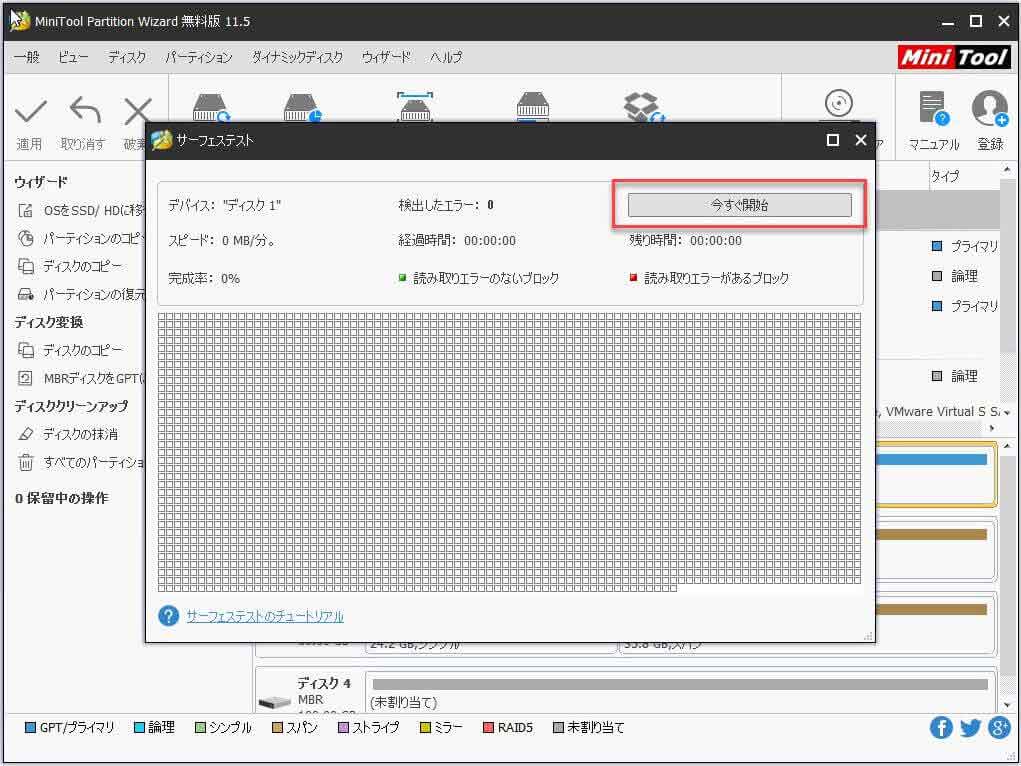
ステップ3:エラーについてハードドライブをテストするプロセスが終了すると、読み取りエラーのないディスクブロックは緑色でマークされます。次の図のように:
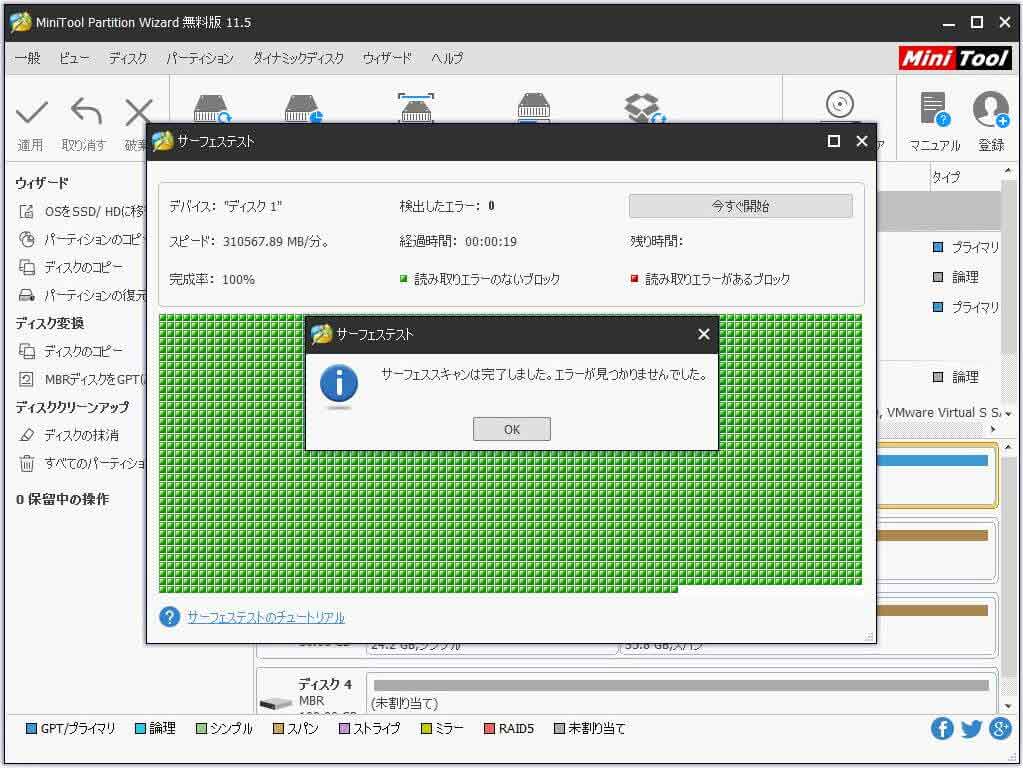
ステップ4:ただし、MiniTool Partition Wizardでハードドライブエラーが検出された場合、読み取りエラーのあるブロックは、次の図に示すように赤色でマークされます。
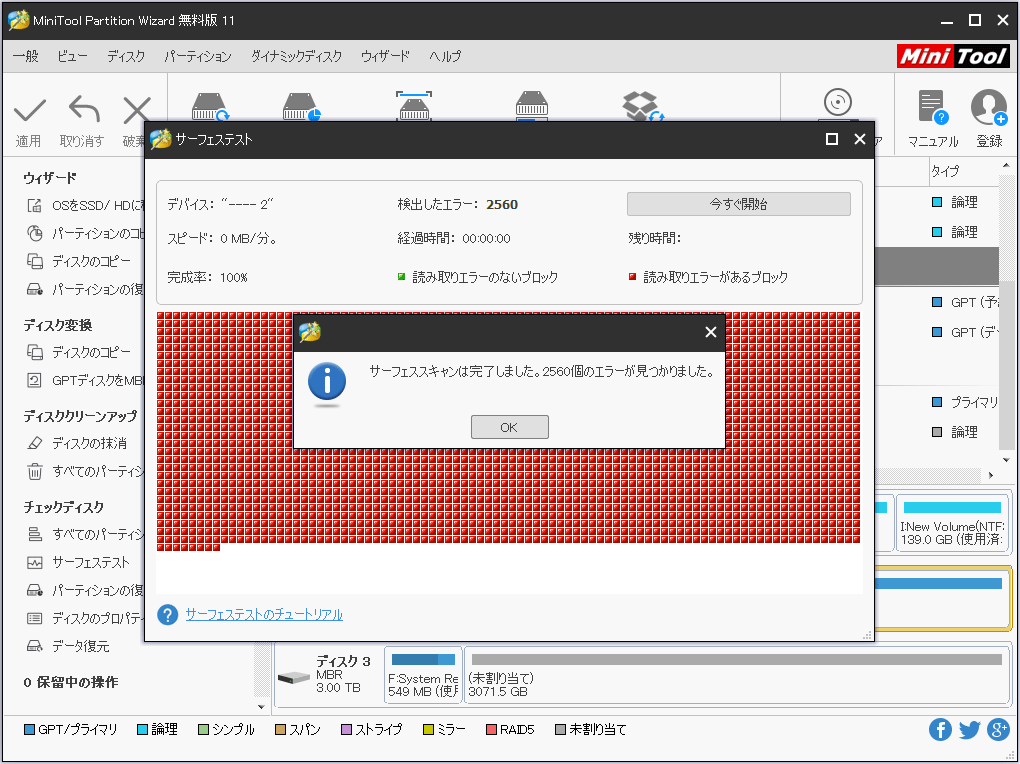
ステップ5:ただし、hddで不良セクタが見つかったら、まずデータを転送し、専門的なツールを使用して不良セクタを使用不可としてマークする必要があります。そして、オペレーティングシステムが次回それらを満たしたとき、それらは自動的にスキップされます。
ステップ6:不良セクターを使用不可としてマークするには、コマンドウィンドウで chkdsk /f/rを入力して、不良セクターを使用不可としてマークします。次に、Yを入力して続行します。さらに、他の特定のソフトウェアを使用して、不良トラックを保護することもできます。
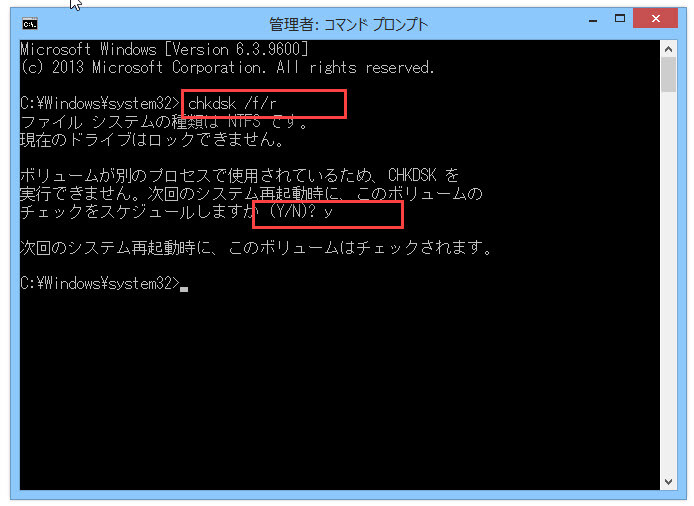
不良セクタで失われたデータを回復する方法
失われたデータを回復するために、MiniTool Partition Wizardプロアルティメット版をダウンロードしてください。また、「データ復元」機能を使用してデータを回復しましょう。
ステップ1:ソフトウェアをインストールして起動し、メインインターフェイスに入ります。ツールバーの「データ復元」機能をクリックして続行します。
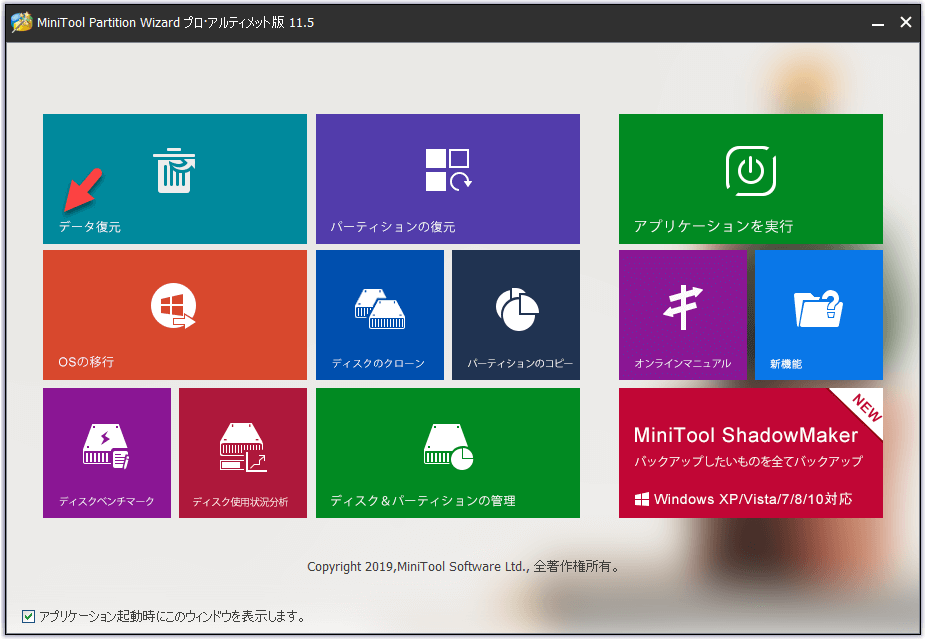
ステップ2:ポップアップウィンドウで、回復したいハードドライブを選択し、「スキャン」をクリックして続行します。
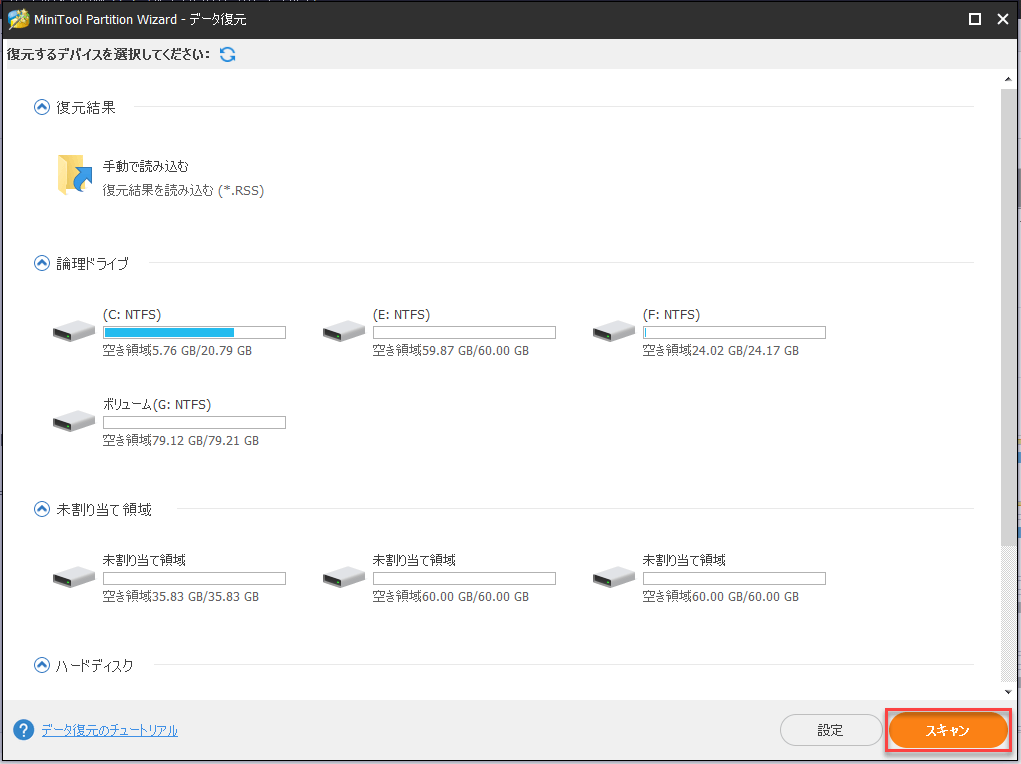
ステップ3:スキャンプロセスが終了すると、すべての失われたファイルがここにリストされていることがわかります。次に、必要なファイルを確認し、「保存」をクリックして続行します。
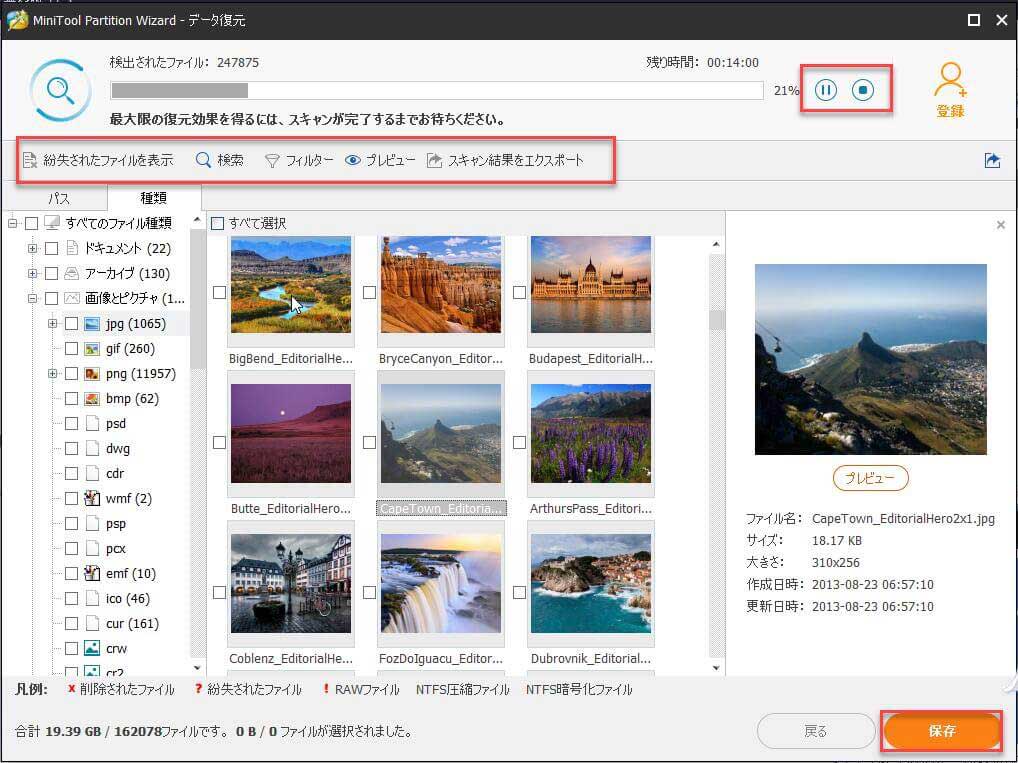
ステップ4:次に、ファイルを保存する宛先を選択し、「OK」をクリックして続行する必要があります。外付けハードドライブを選択することをお勧めします。
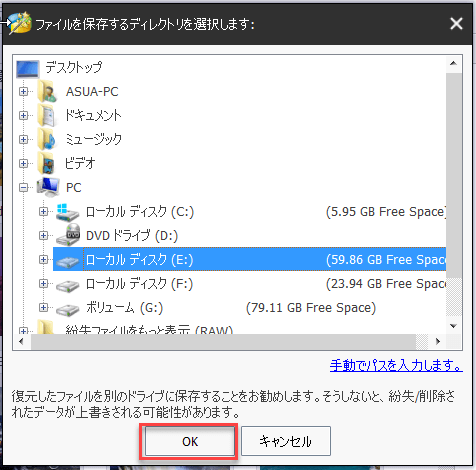
この記事では、ファイルシステムの検査とHDD上の不良セクタの検査を含むWindows 10のHDDエラーを検査する2つの方法を紹介しました。また、検査プロセス中に問題が見つかったら、問題を修復するさまざまな方法も示しました。