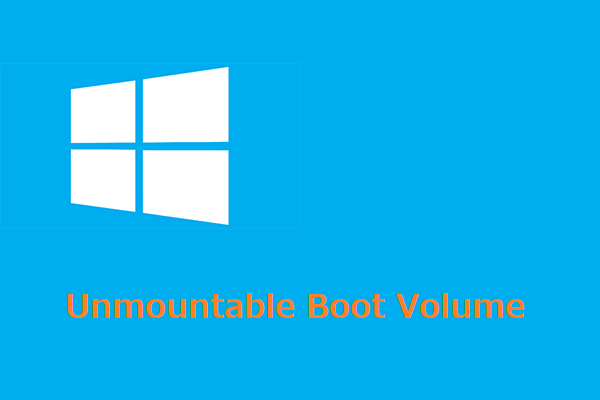Windows 10「Unmountable Boot Volume」4つの解決策
「Unmountable Boot Volume」と出て、パソコンが立ち上がりませんか。この記事では、そのエラーを修復する方法を紹介します。大切なデータを救出する方法も説明します。
コンピューターを起動しようとすると、画面がブルースクリーンになり、「Unmountable Boot Volume」と出るかもしれません。ブートボリューム(ブートボリューム)はWindows OSファイルを格納する場所で、システムの起動に不可欠です。PCがWindowsを正常に読み込めない時に、そのエラーは表示されることがあります。
時には一時的な不具合でエラーメッセージが出ますが、再起動したら自動修復で問題は解決されます。再起動しても、パソコンが正常に起動できない場合、下記の解決策を試してください。

「Unmountable Boot Volume」の解決策
解決策1. マスターブートレコードを修復する
MBR(マスターブートレコード)は、ブートローダやパーティションテーブルなどが記録されているハードディスクの先頭セクタです。パソコンの起動時にブートローダはBIOSによって呼び出され、ブートローダがパーティションテーブルを参照して、起動するOSが入っているパーティションを判断します。その後、OSの入っているパーティション内にあるブートセクタが読み出され、ブートセクタ内の起動プログラムによってOSが起動されます。MBRはそんなに重要な役目を果たすので、一旦壊れるとOSが起動できなくなり、「Unmountable Boot Volume」と出る可能性があります。
MBRを修復する方法は2つあります。まずは、簡単な方法を説明しましょう。
MiniTool Partition Wizard
①本来、MBRを修復できる「MBRの再構築」機能はMiniTool Partition Wizard無料版でも利用できますが、「Unmountable Boot Volume」エラーでパソコンが起動できない場合、正常に起動できるパソコンにMiniTool Partition Wizard 有償版をインストールし、「ブータブルメディア」を使って、ブータブルディスク(USB/CD/DVD)を作成してブータブルディスクから起動する必要があります。
下のボタンをクリックして、MiniTool Partition Wizard 有料版をダウンロードしましょう。
②Partition Wizardのメイン画面に入り、システムディスクをクリックして、左のアクションパネルから「MBR再構築」を選択して「適用」をクリックします。

おすすめ記事:BAD SYSTEM CNFING INFの対処法
①Windows 用のインストールメディアを使ってパソコンを起動します。セットアップ画面の各項目を確認した後、「次へ」>「コンピューターを修復する」>「トラブルシューティング」>「詳細オプション」を順番にクリックします。コマンドプロンプトで下記のコマンドを順番に入力します。各コマンドを入力するたびにEnterキーを押します。
bootrec /fixmbr
bootrec /fixboot
bootrec /rebuildbcd

②プロセスが完了したら、コンピュータを再起動して、問題が解決されるかどうか確認してください。
もっと詳しい内容をご覧になるには >>こちらのページへ