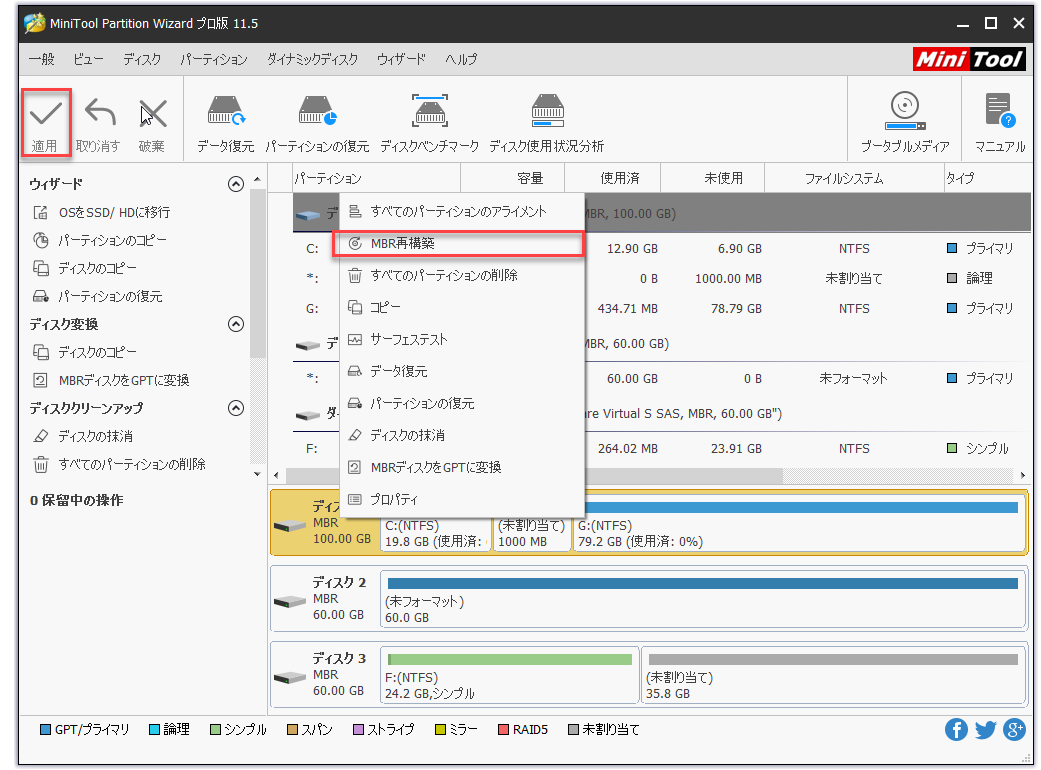Windows10でUSBメモリ/外付けHDDの「メディアなし」状態を解除する方法
ディスクの管理で外付けHDDがメディアなし状態になるのは、その中保存されているデータにアクセスしようとするときに出現する迷惑なエラーです。このエラーはどのように表示されますか? そして、可能な解決策は何ですか?
この記事では、USBフラッシュドライブのメディアなし状態を簡単に解除できるいくつかの方法を紹介します。
USBメモリ/外付けHDDの「メディアなし」状態になる
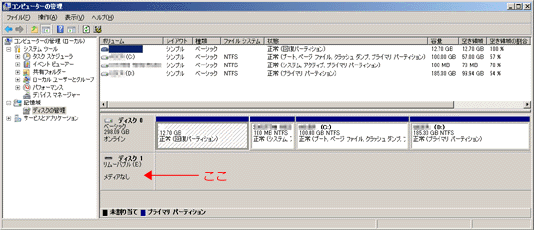
上記の図に示すように、ディスクの管理でUSBドライブに「メディアなし」を見ると、おそらく他の2つの情報も見えます:
- DiskpartではUSBドライブに「メディアなし」と「0バイト」が表示されます。
- 「このPC」ではパーティションをクリックすると、「ドライブにディスクがありません」という小さなウィンドウがポップアップ表示されます。
USBメモリまた外付けHDDは、Windowsディスク管理で「メディアなし」と表示されますか、またはdiskpartで「ディスク1:メディアなし」と表示され、何をすべきですか?
心配しないで、USBメモリまた外付けHDDのメディアなし状態を解除する方法について、いくつかの役立つヒントを紹介します。最初にすべてのソリューションを読んでから、役立つと思われるものを選択してください。
以下の操作はすべてWindows 8に基づいています。
提示: 推奨される解決策に進む前に、カードリーダーを使用している場合に備えて、メディアが挿入されていることを確認してください。
解決策1. USBポートを確認します
まず、ドライブが接続されているUSBポートが正常に機能するかどうかを再確認することをお勧めします。別のUSBドライブを使用して接続して確認するか、別のUSBポートを介してUSBデバイスを接続して識別します。
解決策2. USBフラッシュドライブのMBRを修正します
リムーバブルドライブのマスターブートレコード(MBR)が破損している場合は、専門のパーティションマネージャーを使用して再構築できます。MiniTool Partition Wizard プロ版を使用すると、USBドライブおよびリムーバブルディスクのMBRを簡単に再構築できます。数回クリックするだけで、すべてが完了します。
パーティションソフトウェアをダウンロードして、今すぐお試しください。
次に、ステップバイステップガイドに従って開始します。
ステップ1. USBドライブを接続した状態で、MiniTool Partition Wizard プロ版をインストールして起動し、メインインターフェイスを取得します。
ステップ2. USBドライブ(ディスクアイコン)を右クリックし、コンテキストメニューから「MBRの再構築」を選択します。
ステップ3. 「適用」をクリックして、操作を続行します。